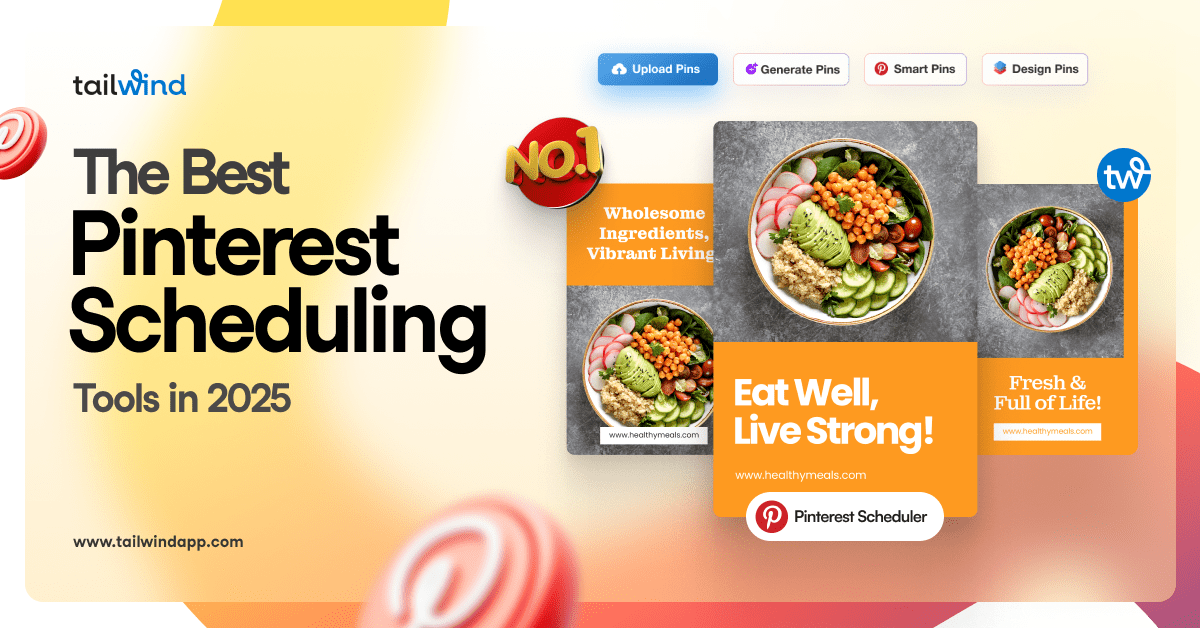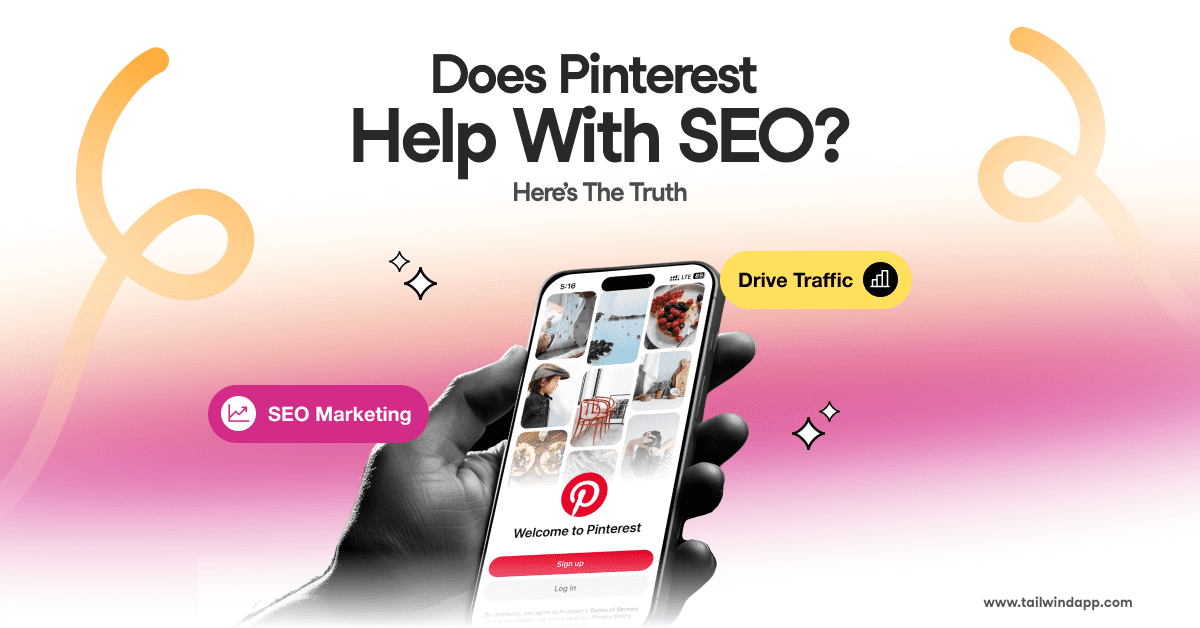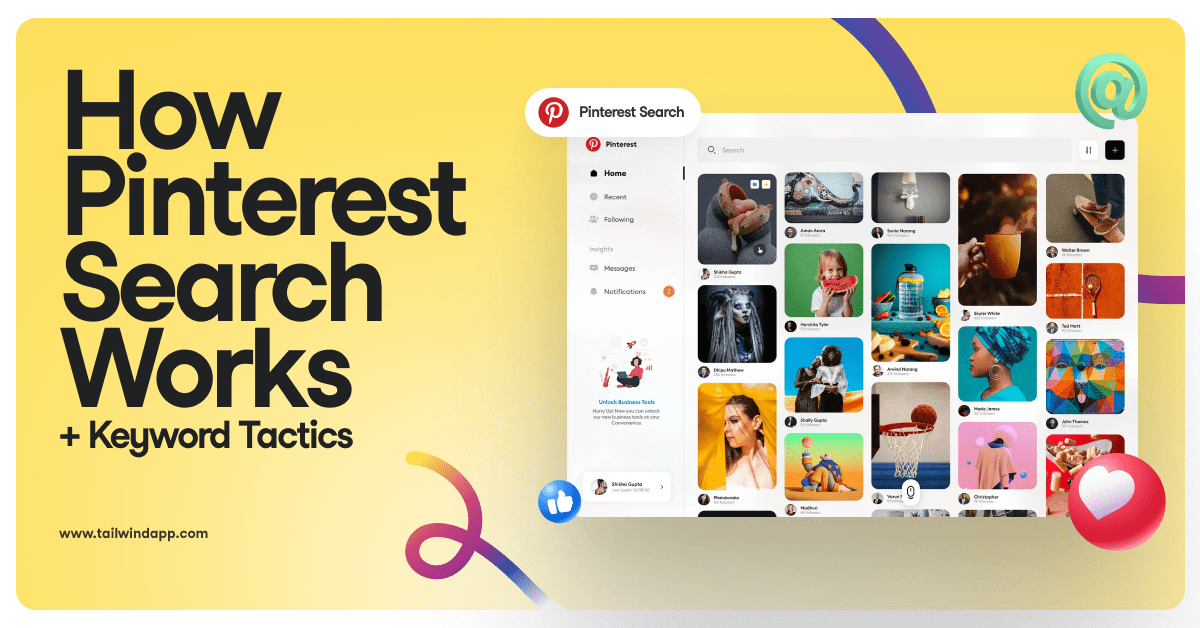Ever set out to learn how to edit photos and immediately been confused by all those fancy photo editing terms? Dreaming of a perfectly curated Instagram feed?
Or maybe your ultimate goal is to take gorgeous photos for your brand. No matter where you are in your photography journey, have no fear!
We’re about to unlock the door to photographic mastery by going through all the main features of the basic photo editing process.
Even if you’re a beginner, these tips will send you on the way to editing photography like a professional!
Let’s get started!
Photo Editing for Beginners: Tips to Know Before You Start
Before we dive in, here are some snippets to keep in mind:
Which photo editing software will you start with? Snapseed and VSCO are great apps for editing on your mobile device.
I use Adobe Lightroom photo editor on my laptop for photos I take with my camera, and it also has a great mobile app.
RAW or JPEG? These are two different formats for your photography. Shooting in RAW is uncompressed, meaning that you’ll be able to edit in much greater detail.
Shooting in JPEG compresses your photo so you won’t be able to fine-tune your photo as much. If possible, I recommend shooting in RAW.
Let your creativity run free. The best way to learn is by letting yourself play with your editing tool. Explore each feature, really getting a feel for which parts of your photo it affects.
Follow photographers you love. Make sure to soak in the work that inspires you to keep practicing!
If you have a brand, what’s your aesthetic? You want your photos to be instantly recognizable. The more you practice editing, the quicker you’ll figure out the style that best represents your brand and products.
Now, let’s jump into the good stuff: making stunning photo edits.
Step One: Crop and Align Your Photo
An important first step in editing your photography is cropping and aligning. This gets your photo closer to its stunning final form.
You’re probably familiar with cropping, which simply means cutting off the unwanted edges of your image.
If you take a great picture of a sunset, for example, but there’s an ugly telephone pole on the side, you’d crop that out so it’s not visible anymore.
What if the horizon in your sunset photo is crooked? Here’s where the align tool comes in: it’ll put a grid on top of your image to use as a reference for straightening that horizon line.

Step Two: Adjust Exposure and Contrast
One of the first things you’ll want to adjust after cropping and alignment is the exposure. This means how bright or dark your photo is!

When your picture is too dark, it’s underexposed, and when it’s too bright, it’s overexposed. You’ll know that it’s overexposed because the bright parts of your photo will give off a white glow.
Also, pay attention to the contrast. Contrast is the difference between the lights and darks in your photo.
When you increase the contrast during editing, your brights will get brighter and your shadows will get darker.

Step Three: Play With White Balance, Temperature, and Tint
Now we’re getting a bit more into the fine-tuning of your photo editing process. Let’s talk about white balance, temperature, and tint.
White balance adjusts the overall accuracy of light in your photo, meaning that what’s white to your eyes comes out as white in the picture.
Have you ever taken a photo that ends up looking quite blue (cool) or orange (warm) overall? That’s what your white balance setting corrects.
On your camera, you can choose a pre-set white balance according to the environment of where you’re shooting, whether it’s in the sun, shade, cloudy, etc.

There’s also an auto white balance setting, but it may not always be the most accurate. Try to choose the setting that most closely matches where you are.
Every source of light has a temperature. For example, if you take a photo in the shade, it’ll come out looking cooler than in the sunlight, which will be very warm. Our eyes regulate these differences for us so we don’t notice, but the camera picks it up and can skew colors and skin tones!
Light also has a tint. Rather than being on the blue-orange spectrum, tint is on the green-magenta spectrum. Tint can sometimes swing too far in either direction, mostly if you’re shooting indoors or using artificial light.
Step Four: Work With Brightness, Highlights, and Shadows
There is a slight difference between exposure and brightness. Exposure places slightly more emphasis on brightening the areas of your photo that are already lighter and the brightness feature focuses more on your image as a whole.
If you want to adjust only the lights or darks of your photo, you’ll work with the highlights and shadows tools.

It’s as simple as it sounds: working with highlights will increase or decrease the bright areas of your picture, and shadows will do the same with the darks.
Step Five: Toggle Saturation and the Vibrancy of Your Colors
Saturation refers to how vivid all the colors in your photo are. If you increase the saturation, every single color will get really intense.
The vibrancy tool specifically targets the washed-out colors in your picture, making them more lively.

You can manually adjust each color, too. In your photo editing program, locate where it breaks down each individual color into a separate scale. This is commonly labeled HSL, and it’s where you can find the hue, saturation, and luminance tools.
Let’s say you want to increase the blue in your photo. Use hue to make the blue color stand out more, saturation to make it more vivid, and luminance to make the blues brighter or darker.
Play around with these to get the hang of them!
Step Six: Adjust Sharpness, Clarity, and Noise
Some other adjustments you might make while editing your photography are sharpness, clarity, and noise.
Sharpening is commonly used for attempts to fix a blurry image, but it’s a finicky tool that can easily skew the texture of your photo.
If you want to clear things up, you could also try the more subtle clarity tool. Increasing your image’s clarity will increase the textures visible in the photo.
Noise is that graininess that sits over the whole image. It’s easily visible in some film photography, or in photos that were really dark and you had to brighten them up a lot in editing.
Removing a small amount of noise is possible without ruining your photo. Your editing program will have options for “noise reduction.”
Pro photo editing tip: if overdone, it can take away a lot of the texture in your picture, giving it an almost painted look.

It’s important to make sure your lighting is good when taking photos so you don’t have an excessive amount of noise in the end.
Conclusion: How to Edit Photos Like a Professional
Remember: practice makes perfect! With these tips, you’ll be a photo editing pro in no time.
If you need some motivation to start learning how to edit pictures, follow photographers whose work inspires you to get out there and take more pictures.
Let your creativity go wild and play around with different elements in your photography editing program.
You never know, you might accidentally discover your signature style, just like I did!
Pin Me For Reference :