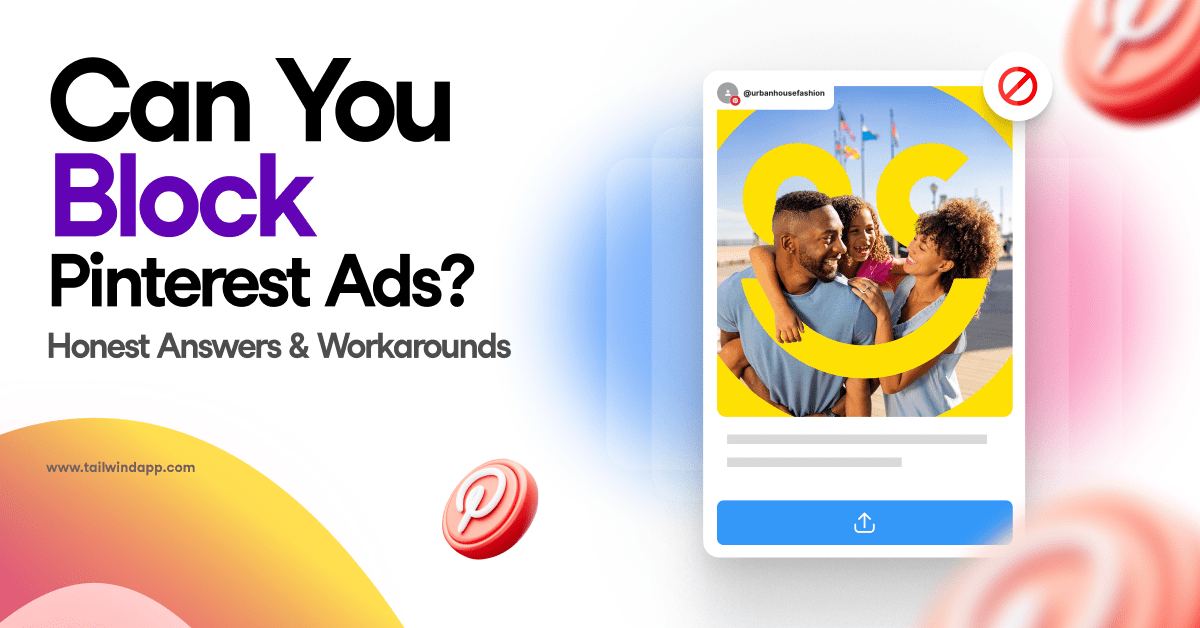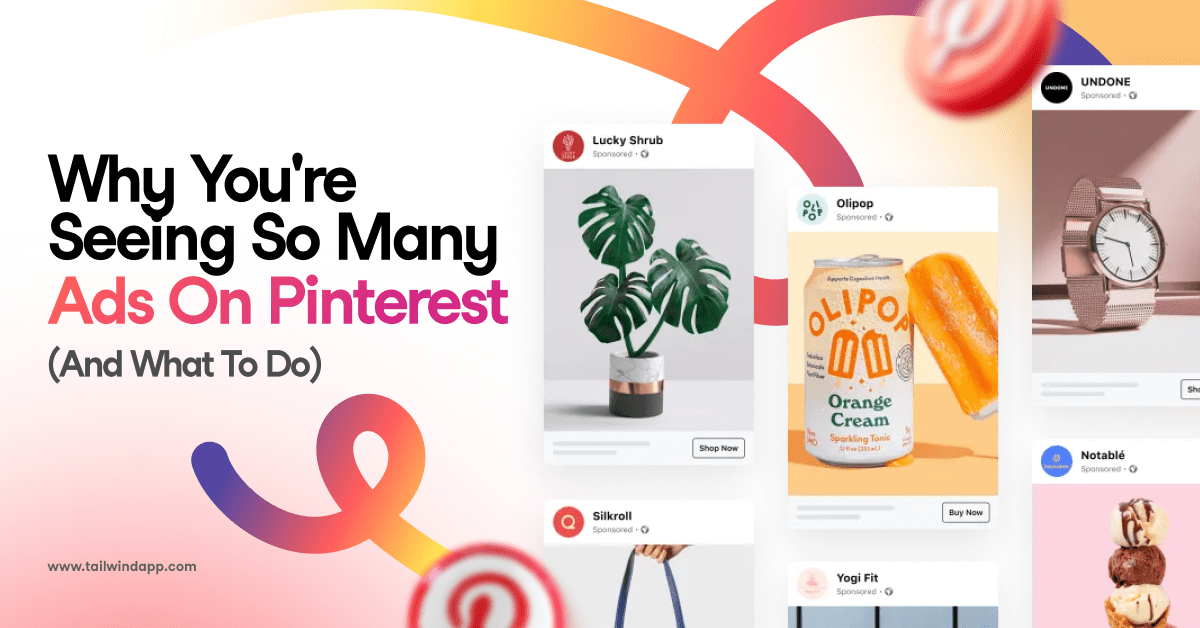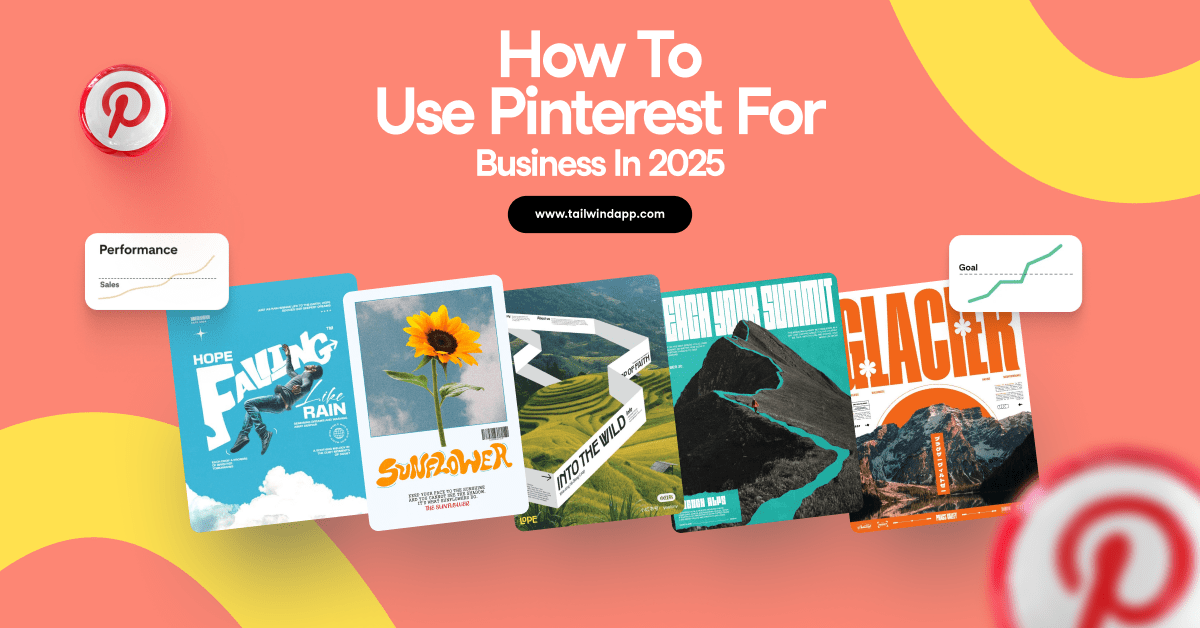Auto Posting to Instagram took us all by surprise in early 2018. No more waiting for a smartphone notification to tell you to post to Instagram. No more missing your notifications and having the best times to post pass you by. No more weekend and vacation reminders that social media marketing never takes time off.
In a perfect world, though, you’d be able to choose on a post-by-post basis whether you want to schedule Instagram Stories with notification reminders or schedule an image to auto post. AND, you’d never have to worry about posts failing because your image is the wrong size. Well, welcome to that perfect world!
Let’s take a look at how you might schedule a post to publish automatically and one that uses notification reminders. First up though, what’s the big deal with Instagram Stories?
Why Use Instagram Stories?
Posting Instagram stories is an unbeatable way to share your behind-the-scenes stories, your product updates, or even (if your account is verified or if you have a business account with more than 10,000 followers) a blog post image with a link to the post! In fact, our first attempts of posting a story with a link resulted in a 32% click-through rate! You can get creative with Instagram stories with a day-in-the-life stories, a takeover event, or even a mini slideshow.
But, setting aside the time to keep your story active (each will disappear after 24 hours) can be a daunting challenge. And sometimes, well, you’re out making memories and don’t want to stop to record a story. Enter story scheduling!
Scheduling an Instagram story is as easy as scheduling an Instagram post! With just a little bit of forethought, you can have an entire week’s worth of Instagram stories ready to go in under an hour. Don’t believe me? Check out this Instagram hack Tailwind Marketing Manager Melissa Megginson came up with!
Try links in stories for unbelievable click-through rates. One of ours had a 32% CTR! Click to TweetHow to Schedule a Photo Instagram Story with or without a Link
While your reasons for scheduling a story are as varied as can be, in this case, I’m posting a story (a static image) which will link to a blog post – THIS blog post, in fact! To entice more people to check out my story, I’ll also auto post a regular Instagram update and let people know that there is a link to the blog post in the story (your account must have at least 10K followers to add a link). Here’s how I do it:
- First, I’ll go to Tailwind on desktop and schedule an auto post (see how to enable auto posting here). In this case, I’ve scheduled a regular Instagram photo for 12:55 PM and I’ve included, “Check out the #LinkInStory to learn more” in the description. Note: If you’ve ever had your auto posts fail because of size/ratio issues, you’ll be happy to know that Tailwind for Instagram will now auto crop your posts for you! Or, if you prefer, you can crop draft posts right inside the dashboard. If you schedule before you remember to crop, just send your post back to drafts, adjust with our easy tool, and schedule! Learn more.

- I’ll next schedule my Instagram story for 12:50, to ensure it’s added before the regular post. My post consists of the image – and for the description, it’s just the URL I’ll need in order to add the link. NOTE: to track traffic to your site from Instagram, use a UTM URL.
Because my account auto posts by default, I’ll need to opt to receive a notification reminder. Click the new posting method menu (where you’ll see “Auto Post” selected by default) on any post in either your Drafts or Schedule page and select iOS or SMS (for Android) notification reminder.

The first time you choose to use notification reminders, you’ll hit the “Enable” button to be taken through a quick one-time setup. Then just choose iOS (Apple devices) or SMS (for Android) and wait for your notification!
3. When you get the notification reminder to publish the story, click on “Yes! Let’s do this” after you’ve verified you are logged into the correct account. We will automatically copy in your link here.
4. The image will open up in Instagram. Select “Story”.


5. In the Story editing screen, you can add the link we copied for you by clicking on the little link icon.

6. Hit “Your Story” and you’re done!
7. Your regular photo post from step one will automatically post to Instagram at your scheduled time.
How to Schedule a Video Instagram Story with a Link
If you want to schedule a video story (using a clip up to 15 seconds in length) to Instagram, you’ll need a slightly different method, because it’s not yet possible to directly schedule videos for posting on Instagram.
For the sake of consistency in this case, I’m again posting a story (this time a video) which will link to this blog post. As I did above, I’ll also schedule a regular Instagram post and let people know that there is a link to the blog post in the story. Here’s how to do it:
- Go to Tailwind on desktop and schedule your regular auto-post upda
 te. Again, I would include, “Check out the #LinkInStory to learn more” in the description (see step 1 above).
te. Again, I would include, “Check out the #LinkInStory to learn more” in the description (see step 1 above). - Now schedule a post which will use notification reminders (the image you use on this one is irrelevant), add in the link to the blog post that you want to use in the story. You’ll also add a link to the video. Likely you’ll have it in dropbox or on a similar site. See the example to the right.
- When you get the notification to publish the post to Instagram, select and cut the file location of your video and paste it into your phone’s internet browser. Download the video to your phone.
- Then, back in your Tailwind app, select and cut the URL out of the description and copy it to the clipboard.
- Go to the home screen of Instagram on your phone and publish the video you saved to your phone in step two as your story (you can swipe down and choose to add a video or image you’ve saved in the last 24 hours), then add the link by clicking on the little link icon.
- Hit “Next” and share to your story.
- Your regular Instagram photo post will publish automatically at the scheduled time!
Will you use this method to schedule your Instagram stories? Have you figured out another method to schedule your Instagram stories? Let us know!
Ready to give it a go? Get a free trial of Tailwind for Instagram now!
Pin Me!



 te. Again, I would include, “Check out the #LinkInStory to learn more” in the description (see step 1 above).
te. Again, I would include, “Check out the #LinkInStory to learn more” in the description (see step 1 above).