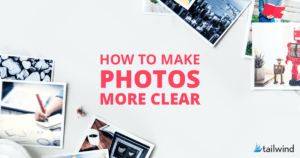
Top 4 Unblur Picture Apps for iPhone (Before & After)
Maybe you were taking photos on the sidelines of your kid’s basketball game and you got the exact moment they scored the winning point —but
Home » Photo Editing
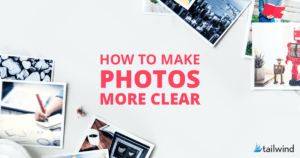
Maybe you were taking photos on the sidelines of your kid’s basketball game and you got the exact moment they scored the winning point —but
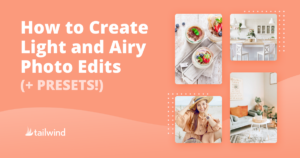
Transform your photos into stunning, ethereal works of art with our expert guide on balancing light and color for a light and airy aesthetic. Learn how to create and save your own custom presets for efficient editing. Don’t miss this essential resource for photographers.

Learn how to edit photos like a pro with these essential tips for beginners. Find out which software to use, how to adjust exposure and contrast, and more while discovering your own signature style.

Discover the top Instagram photo editor apps and find your perfect match! From beginner to expert, these apps have all the tools you need to enhance your pictures and boost your feed goals.