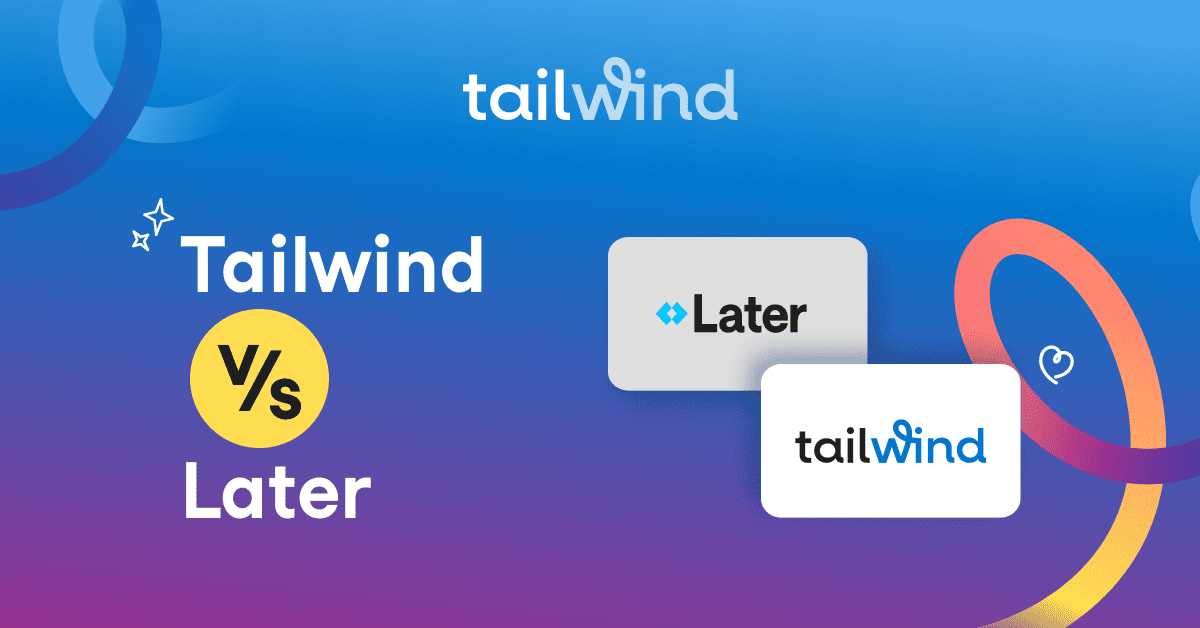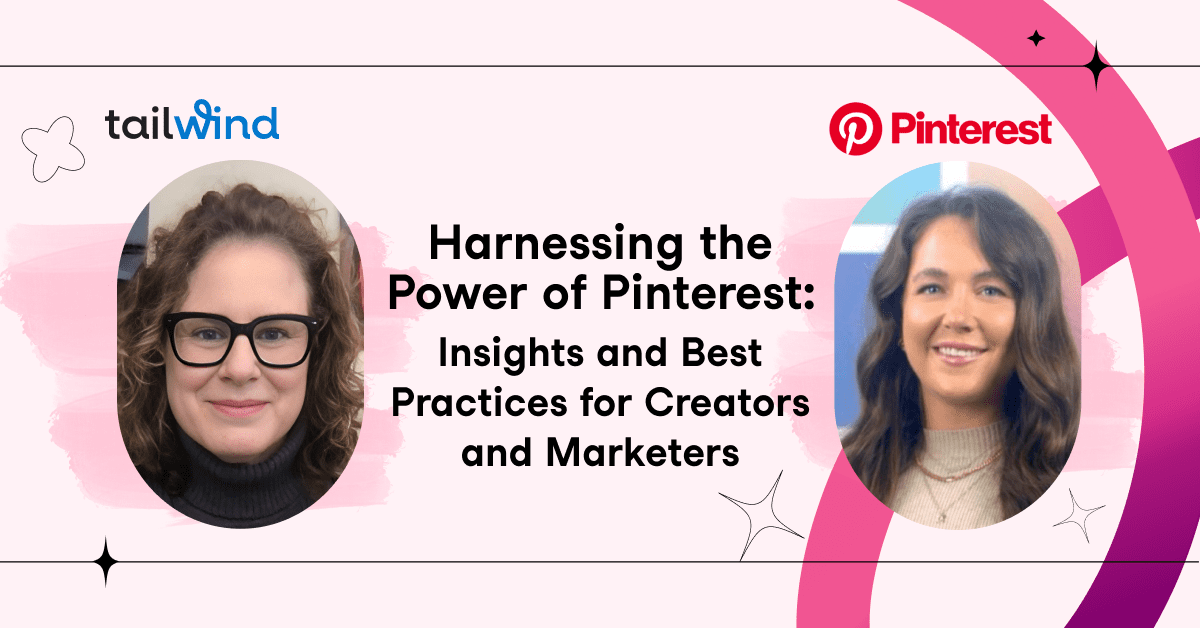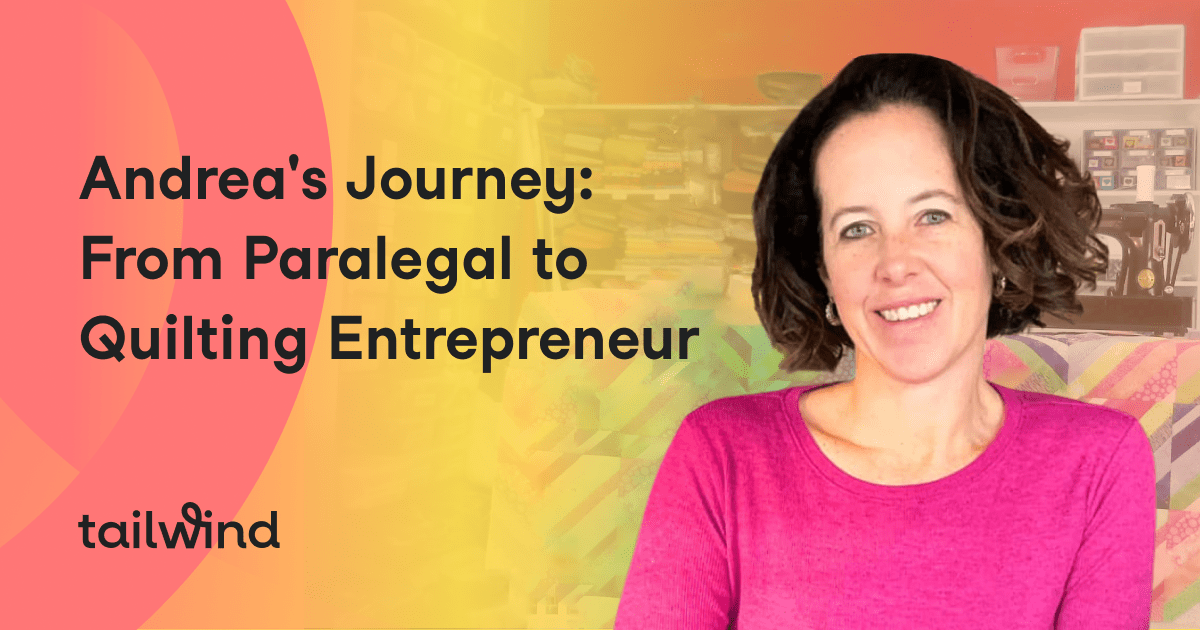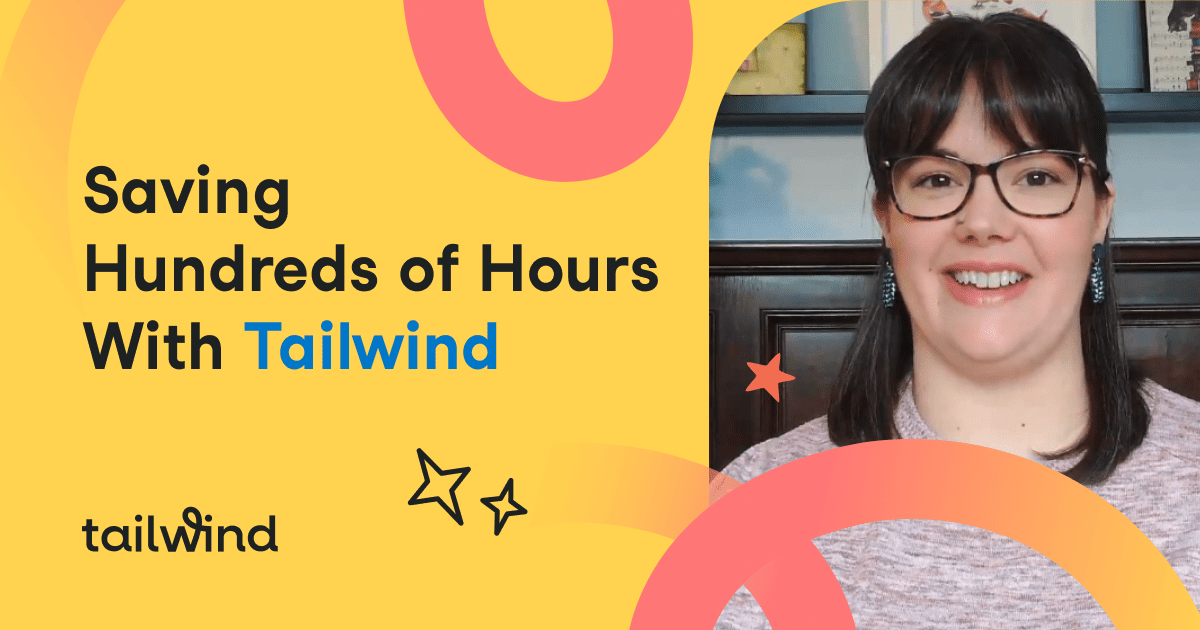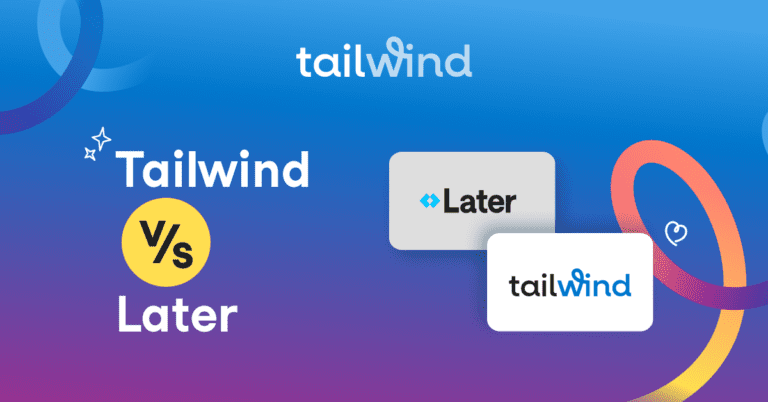Light and airy photos are all about creating an inspiring aesthetic that catches the viewer’s eye. Today, we’ll go over the steps for how to balance light and color, and how to save your edits as a preset to easily apply to your other photos!
Here are a few pointers before we begin:
- It’s ideal to start with a photo that has even lighting—nothing too bright or dark.
- The background shouldn’t be so busy that it distracts from the subject.
- Shoot in RAW if possible. The photo will be uncompressed, making it possible for you to edit in much greater detail.
All the terms from the steps below are mentioned in our article “How to Master Basic Photo Editing.” If you’re still learning these, you can check that article for a refresher!
Light and Airy Presets: Should You Buy Them?
Buying a preset can be tempting since the work is already done for you.
Presets can be very useful: they get your image very close to how you want it, and you may only have to make minor adjustments. That’s especially helpful when you’re doing large batch edits.
And even though many quality presets are sold at a cost, there are plenty of free presets available for download.
However, one size doesn’t fit all, and you may not want to purchase one.
Your camera settings, subject, lighting, and the background will be different than those used as samples in the preset.
The good news is, it’s only a little extra work in the beginning, but you can make your own custom presets that are perfectly suited for your photography.
We’ll show you all the steps to making a light and airy photo edit, and how to save them into a preset.
Ready to edit some light and airy photos with us? Here’s our original, unedited image:

STEP ONE: ADJUST EXPOSURE
As the name suggests, light and airy photos have a bright, ethereal feel to them.
Exposure plays a role in getting that bright, light effect on your photo edit.
Exposure can be a touchy tool. Don’t pump it up too high or else your whites will be overwhelming. Keep it too dark, and it won’t work for the light and airy effect.
Check out the examples of too light, too dark and just right in the example below!

The exposure is too light on the left, while on the right it’s just too dark for a light and airy photo. Remember, you want to keep the lighting as even as possible in your photo for this step!
If your original photo is darker or lighter than ours was, your final exposure might be a bit different, so don’t be afraid to experiment!
Our final exposure: +0.45.
Step Two: Check Temperature
Next, lets get into temperature.
Temperature is an important part of the editing process. Light and airy photos have tones that are true to real-life so there won’t be any drastic changes.
Bringing your temperature down just a little can help your whites be more accurate, enhancing their brightness. Most likely, you’ll only need to touch the temperature slightly.
Aim for a happy medium: not too warm or cool.

Here, you can see the left is too cool and the right is too warm. The middle section is the final. We’ve also adjusted the tint to make sure our photo wasn’t too green or pink.
Temperature: +62.86. Tint: +29.
Step Three: Adjust Contrast
Light and airy photos have a defined, but not exaggerated, contrast. When making this adjustment, you want to enhance the difference between lights and darks.
Similarly to exposure, be careful of “blowing out” your whites. We want the lighting to remain even. Don’t worry if your image still looks a bit drab at this point!

Our original photo was already pretty low contrast, almost “washed out.” We amped up the contrast quite a bit, careful to ensure her skin tones weren’t glowing.
Contrast: +55.
Step Four: Toggle Shadows and Highlights
Here’s where we fine-tune our lighting for that perfect light and airy feel!
By toggling the highlights and shadows, you can adjust each one separately without affecting the other. Many editing programs have the Whites and Blacks tools, which are even more precise adjustments you can make.

Highlights: +33
Shadows: -30
Whites: +57
Blacks: -32
Step Six: Adjust Sharpness, Clarity, and Noise
If you want to add a bit of texture to your image, bump up the clarity. Sharpness also makes the details in your picture more noticeable, which is characteristic of many light and airy photos.
The noise reduction tool can remedy excess noise, or “graininess.” You can also adjust the clarity of the image after applying your noise reduction settings, but you’d add less clarity in this case.
Our image had a bit of noise over the top already, but not so much that we needed to reduce it. Because of this preexisting texture, we only bumped up the clarity a bit and didn’t touch the sharpen or noise tools.
Clarity: +15
Step Seven: Boost Relevant Colors with HSL
The cherry on top for a great light and airy edit is in the colors. When you look up examples of photos in this style, you’ll see how the colors are more relaxed, giving the final image a peaceful feel.
Head over to the HSL panel of your editing program, where you can manually adjust each color.
Quick review: hue intensifies the color itself, saturation is where you make it more vivid or toned down, and luminance is how bright it is.
The great thing about the HSL panel is that you can fade certain colors or make them stand out, such as skin tone or elements in the background.
Adjusting each color using HSL is probably going to be the most time-consuming part of your edit, but it’s what will make your final photo absolutely stunning!
In this last step, we toned down the greens and yellows.
To the left are our exact settings for HSL:




Conclusion: Save Your Edits to Make a Light and Airy Preset
Once you’ve finalized your photo, you can save your edits as a preset in Lightroom to quickly apply to other photos.
On the lefthand “Presets” panel, click the plus (or three dots) on the top right and select “create preset.” When it asks you which of your adjustments you want to save on the preset, select all except the cropping and alignment option since that’ll vary for each of your photos.
You can create categories for your own presets to help organize them as well. This may be useful for when you’re editing photos that are originally too dark, too bright, or have different backgrounds.

And there we have it: your new light and airy photo and your own custom preset in Lightroom!
Spending a little extra time in the beginning getting your edit just right will pave the way for editing your other photos in the same style. The more you practice, the better you’ll become. Happy editing!

Pin Me For Reference :