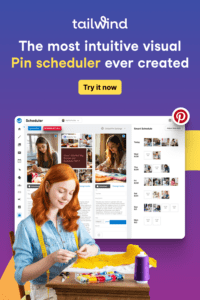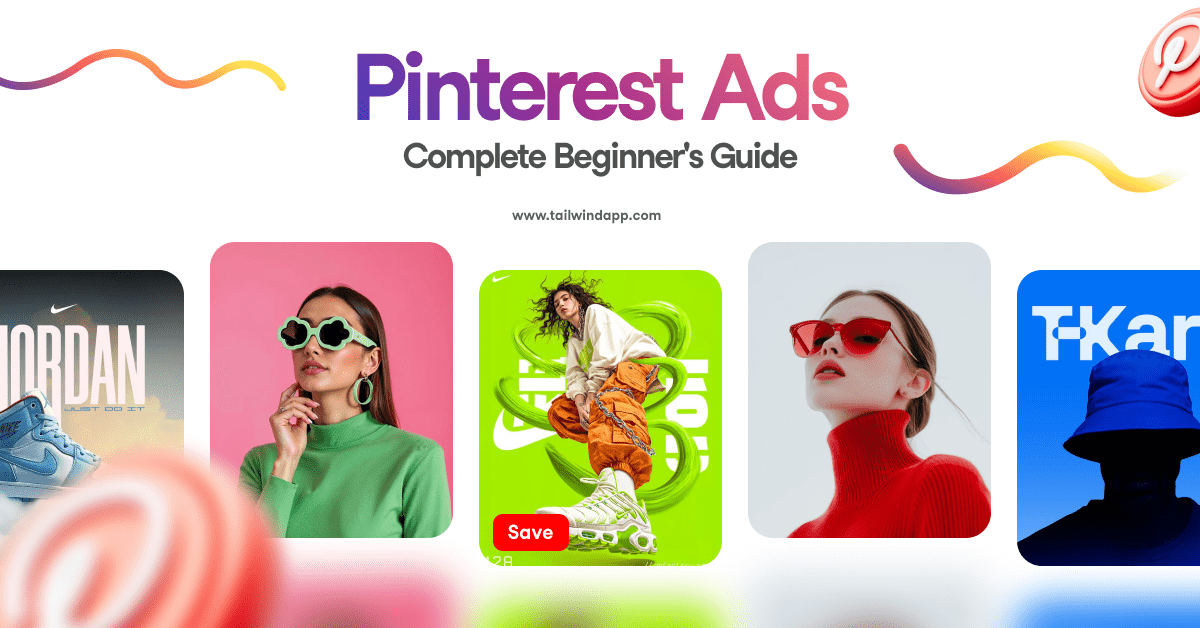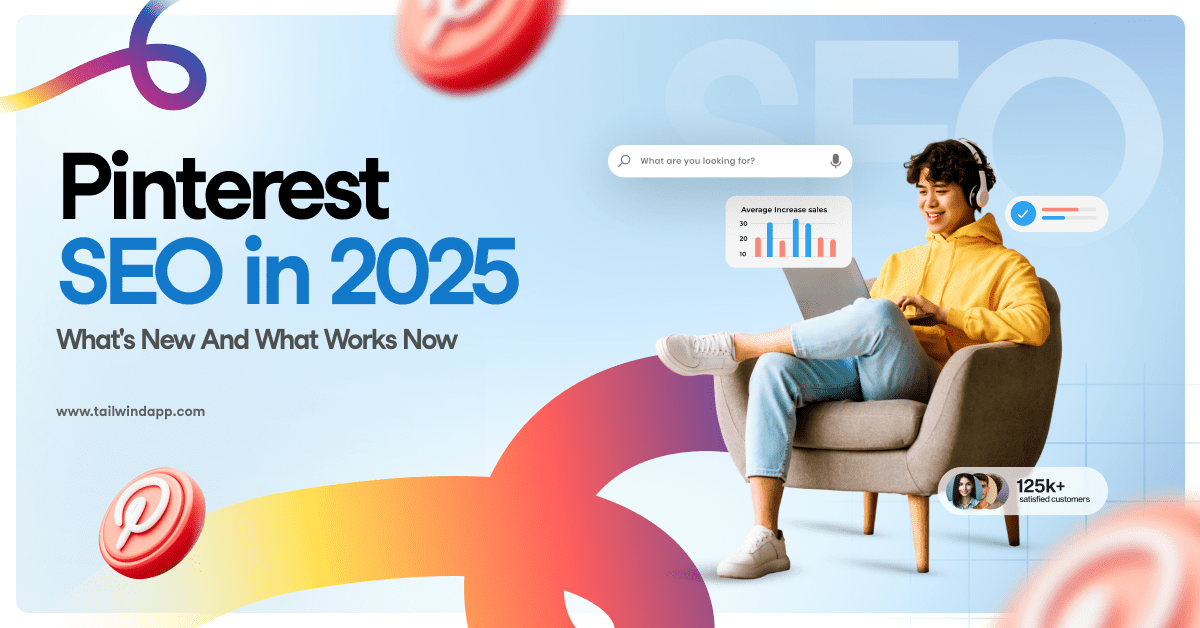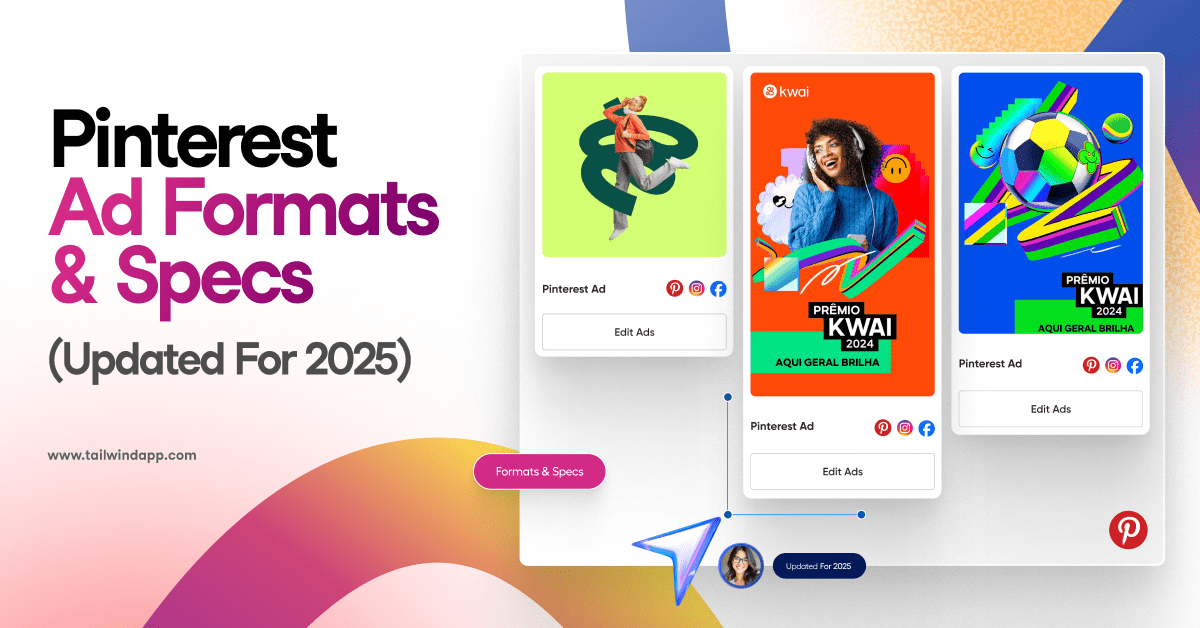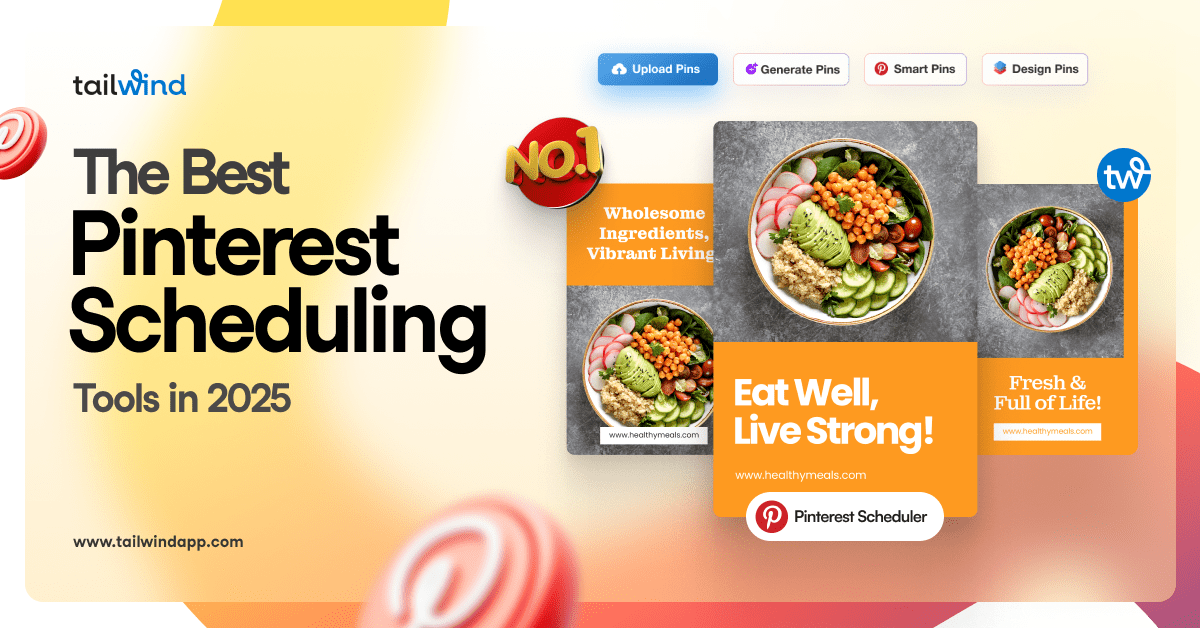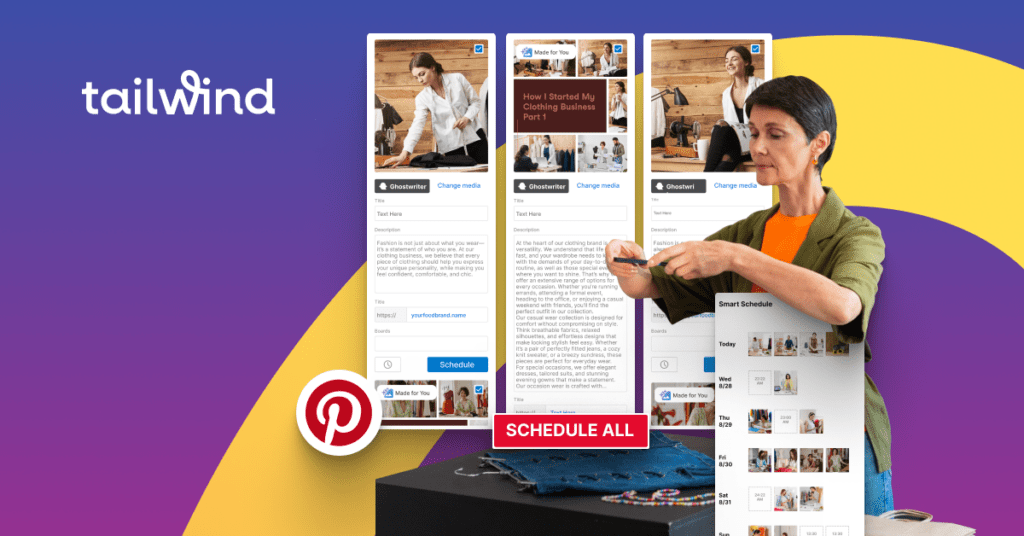
Pinterest is a powerful marketing engine, but keeping up with a consistent posting schedule can feel like a second job.
Between creating content to pin, designing captivating visuals, writing compelling descriptions, and trying to figure out which keywords to use and which boards to pin to… it’s easy to get overwhelmed!
There is a better way!
We’re thrilled to unveil the new Tailwind Pin Scheduler — a visual Pin planner and scheduler that transforms your Pinterest marketing from time-sink to traffic magnet.
No more spreadsheets, no more endlessly copying and pasting, no more guesswork, no more hours wasted — just a streamlined pinning workflow so you can get your Pinterest marketing done and focus on…everything else.
But, First, the Critical Key to Pinterest Marketing Most People are Missing…
Did you know that experts recommend pinning 5 to 25 times a day?
It sounds like a lot (it is!), but there’s a good reason: Pinterest marketing, like most marketing, is a numbers game. While some Pins fizzle out, others go viral, driving steady traffic for years. The more you pin, the higher your chances of success. The bulk of your traffic from Pinterest will come from the few Pins that succeed, so the more Pins you pin, the more likely you’ll be to create successful Pins.
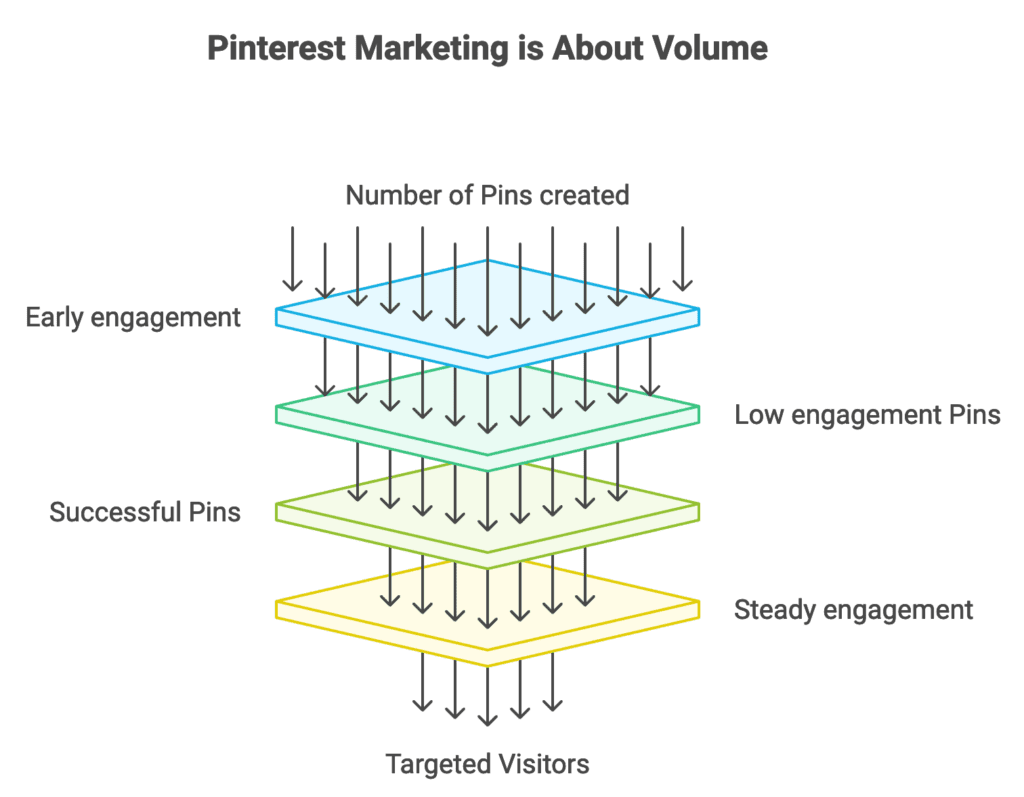
But, top Pinterest marketers aren’t pinning day and night. Instead, they’ve mastered an efficient “bulk pinning” workflow, quickly creating multiple Fresh Pins with unique images, titles, and descriptions from their content.
Efficient batch Pin production is crucial for Pinterest success. Without it, you’ll invest a lot of time but struggle to see significant traffic results.
And, that’s where our new visual Tailwind Pinterest Scheduler comes in. It is…
 Built For Bulk
Built For Bulk
The new Pinterest Scheduler makes batch work easy because it’s facilitates a speedy bulk editing workflow. It works the way you want it to because we built it after interviewing and observing hundreds of Pinterest marketers to identify exactly what they need and how it should work.
The first thing you may notice is that you can work with multiple Pins at once without even scrolling. Most screens can fit at least three Pins across:
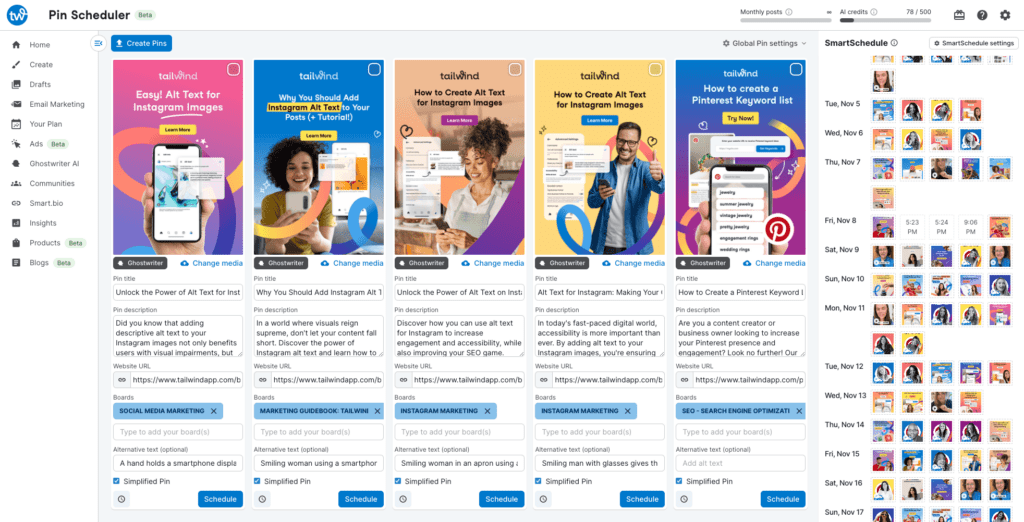
You may also notice the box in the upper right hand corner of each Pin. Editing many Pins at once is as easy as checking the Pins you want to edit:
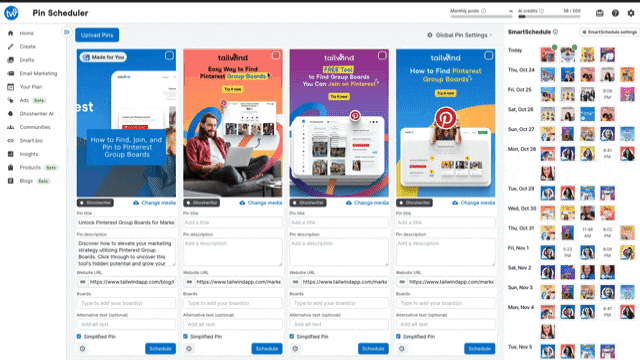
Then you can easily edit the image, URL, title, or description of multiple Pins at the same time. Your days of “copy, scroll, paste, copy…” are over!
 Get the Big Picture at a Glance
Get the Big Picture at a Glance
The new Tailwind Pin Scheduler isn’t just about scheduling— it’s about strategizing.
The compact visualization of your upcoming Pins gives you a complete picture of your upcoming Pins, so you have a high-level, birds-eye view that makes it easy to spot empty time slots, plan around upcoming holidays, or promote upcoming product launches.
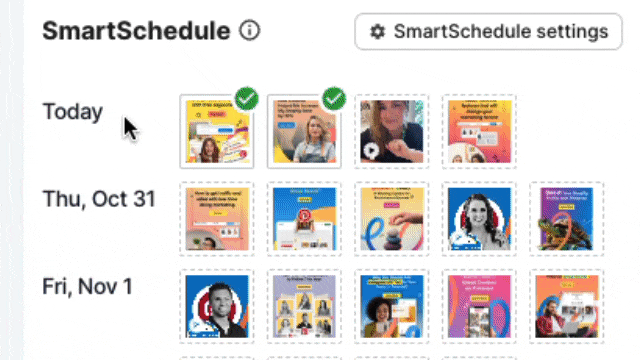
 Drag-and-Drop Speed and Simplicity
Drag-and-Drop Speed and Simplicity
See something you want to change?
Rescheduling Pins is effortless, intuitive, and instant. Just drag it and drop it where you want it:
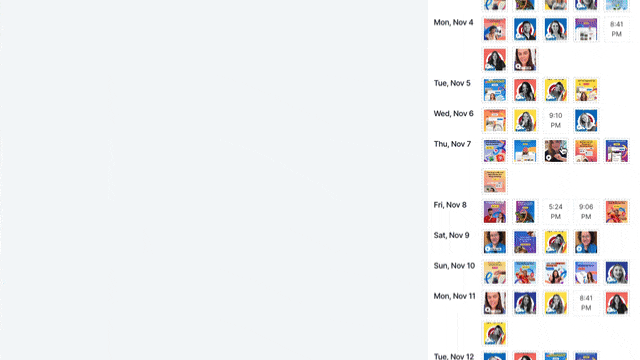

 Fill Your Queue and Pin Consistently
Fill Your Queue and Pin Consistently
Maintaining a steady flow of content is critical to keep your audience engaged and ensure continuous traffic back to your site.
Interval pinning allows you to schedule multiple Pins to multiple Boards across days, weeks, or months—guaranteeing a consistent presence on Pinterest without the constant need for manual intervention.
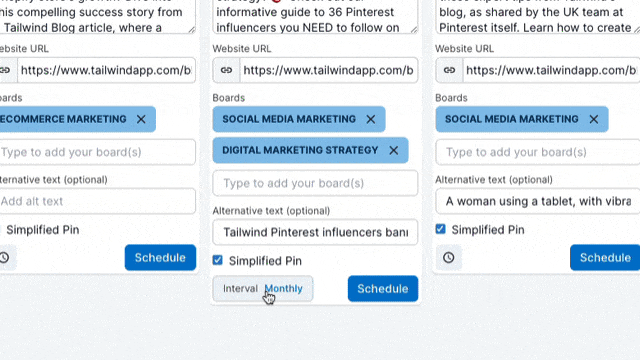
 Pinterest SEO Baked In
Pinterest SEO Baked In
Tailwind helps you craft descriptions that not only captivate your audience but, just as importantly, also get your Pins discovered and displayed by Pinterest’s search algorithm.
Many people mistakenly think of Pinterest as a social network, but marketers know it’s actually used more like a search engine than a traditional social network. People don’t go to Pinterest to see pictures of their high school friend’s niblings — they go there to learn, explore hobbies, be inspired, start projects, and, hopefully, find products to buy.
Think of it as a “visual search engine.”
And that’s why “Pinterest SEO” exists. Just like with Google SEO, the words and images you use influence which searches your Pins appear in and if they are displayed as related to other Pins.
Optimize your Pins for search success with our alt text suggestion tool and high-performing keyword recommendation tool so you know exactly what keywords to focus on to have your Pin appear for relevant searches your target audience is using.
Or, have Ghostwriter output three different versions of SEO’d Pin titles and descriptions for you to choose from.
 Pin at the Perfect Moment
Pin at the Perfect Moment
When a new Pin is published, the Pinterest algorithm is keeping a close eye on it. It wants to see if their users are engaging with it and if they seem to like it (they save it, repin it, view it repeatedly, clickthrough to your site, etc.).
By scheduling your Pins to publish at the time when they’re most likely to be seen and engaged with, you give your Pins the best possible chance at success.
Tailwind’s SmartSchedule feature makes this kind of data-driven optimization easy by analyzing your unique Pinterest account and combining that data with data from thousands of other accounts to pinpoint exact days and times when your Pins are most likely to perform.
 Board Management Made Easy
Board Management Made Easy
Master multi-board pinning with our intuitive board management tools. Quickly bulk add Pins to boards and add multiple boards to Pins. Save and reuse lists of boards you use often for maximum efficiency.
Need to find Group Boards? Use our Group Board Finder Tool to find the best boards for your business.
It’s never been easier to organize and distribute your content across your Pinterest presence.
Part of a Seamless Pinterest Marketing Ecosystem
Tailwind is an end-to-end marketing solution for generating high-quality, targeted traffic with Pinterest marketing. The new Pin Scheduler makes scheduling and planning fresh Pins highly-efficient by seamlessly integrating with Tailwind’s other powerful marketing tools:
- Blog Creation Wizard – It’s hard to create a lot of Pins without a lot of high-quality content. Give the Blog Wizard a topic and in five minutes you’ll have an engaging blog post. Publish it as is or use it as a starting point. Either way, it can 10x your content marketing output.
- Tailwind Create – Pinterest loves eye-catching new images but graphic design can be tedious and time-consuming! With Create you choose an image and it generates dozens of designs with your text and brand colors.
- Browser extension – Start Pins from anywhere on the web, any time inspiration strikes. Quickly grab an image, and turn it into a Pin from Chrome, Safari, Firefox, or Edge.
And so far our customer’s are loving it!
“This is going to make my workflow a lot faster.” – Frankie Cooper
“I like this SO much better!” – Noreen Scanlon
“Tailwind has listened to what people are saying! This is going to make it easier for people to Pin.” – Jen Vazquez
Pin Like the Pros with the New Pin Scheduler – Available Now!
With the new Pin Scheduler, you’re not just keeping up with the Pinterest pros—you’re joining their ranks. You’re harnessing the power of bulk scheduling, visual planning, and data-driven insights to create a Pinterest presence that stands out and delivers results.
But it’s more than just efficiency and crossing another task off your list. It’s about reclaiming your time and energy to focus on what truly matters: growing your business and pursuing your passions. It’s about turning Pinterest from a marketing challenge into your secret weapon for success.
The future of Pinterest marketing is here, and it’s visual, intuitive, and powerful. Don’t let another day go by struggling with outdated tools and inefficient processes. Create your Tailwind account and adopt a bulk pinning workflow that allows you to consistently publish the fresh Pin content that Pinterest craves at scale, and watch your Pinterest marketing soar to new heights.
Your audience is waiting. Your traffic is ready to explode. Your Pinterest success story is about to begin.
Are you ready? The new Pin Scheduler is waiting to help you bring your customers to your site.
Your Pinterest revolution starts now.
Get started with the new visual Pin Scheduler >