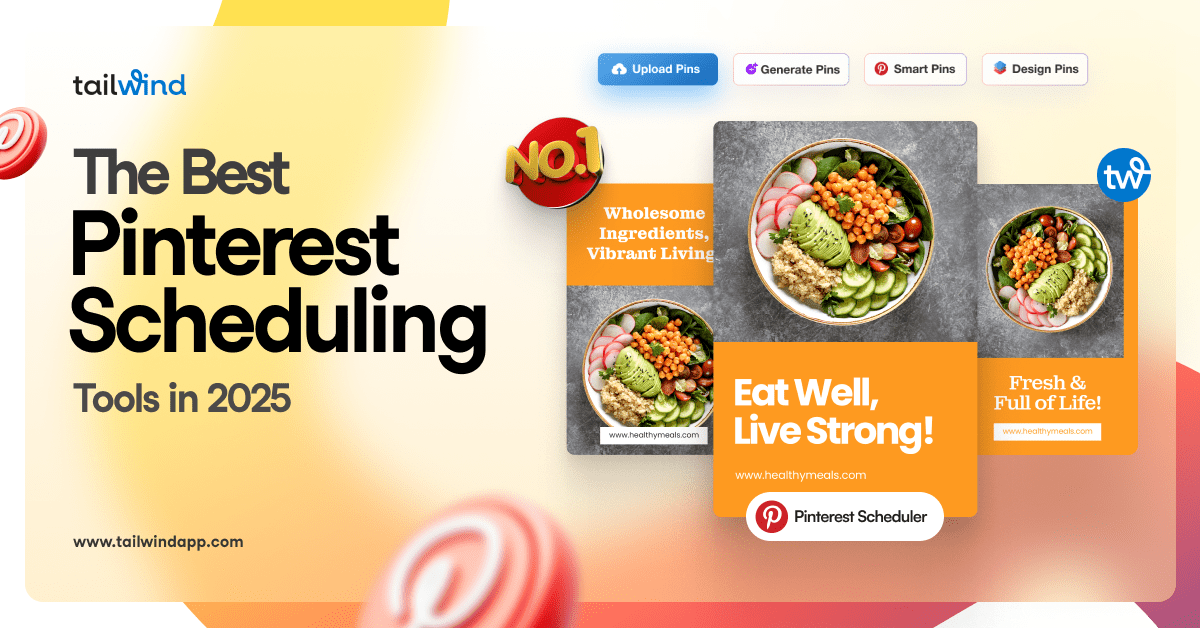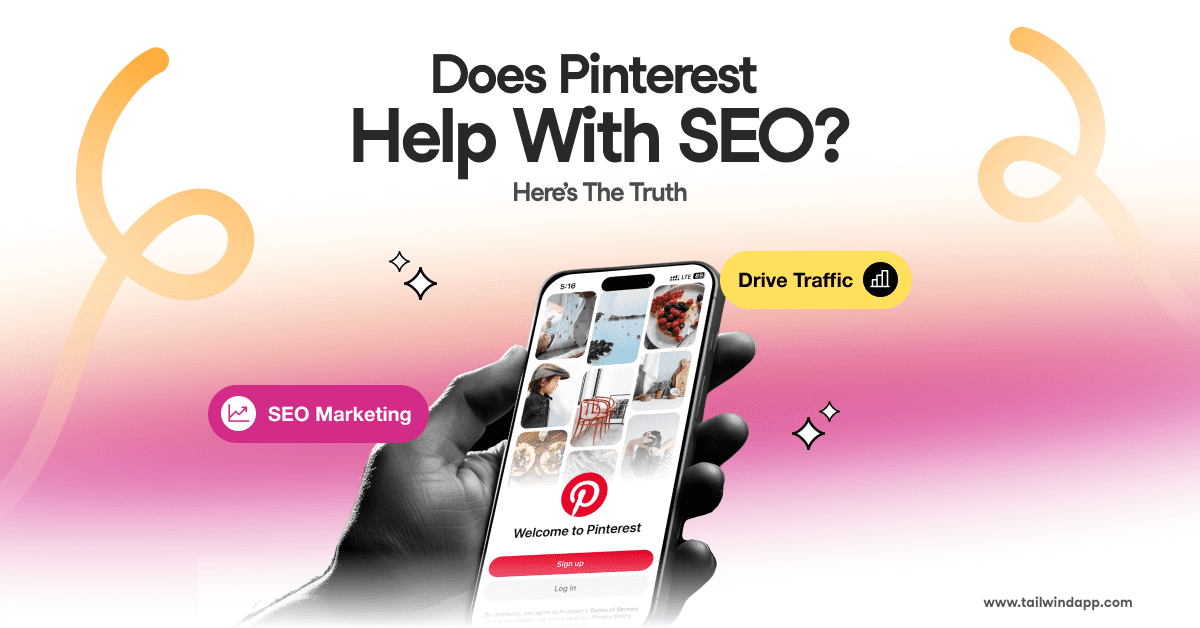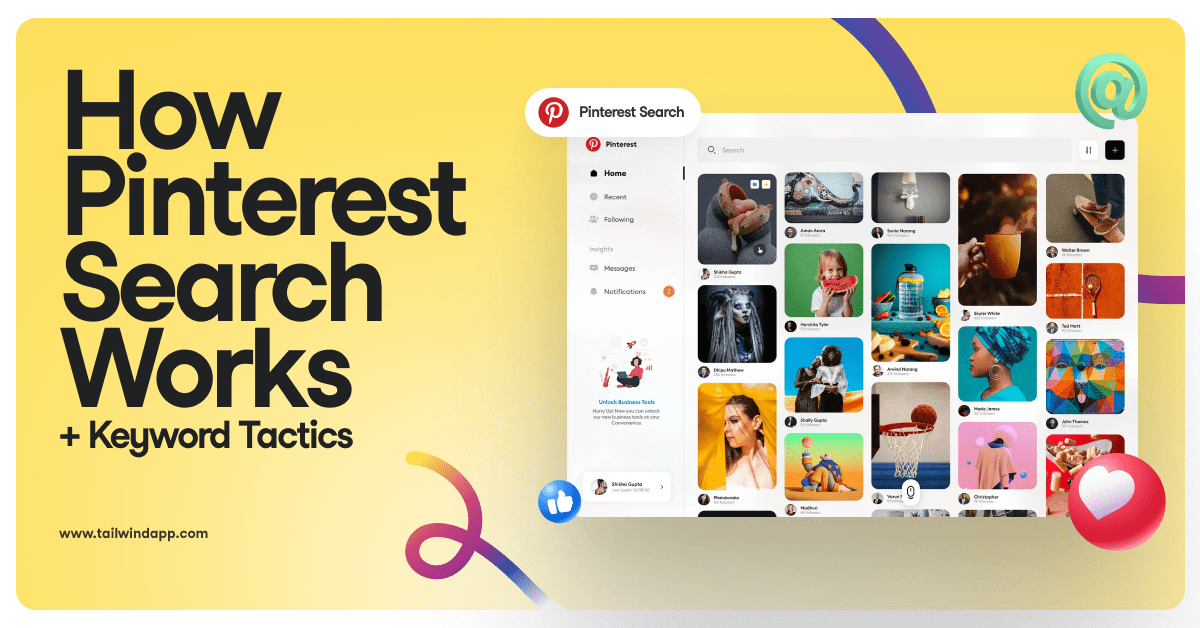Without formal design training, creating social media designs for multiple platforms can seem like a really intimidating task. Especially if it’s up to you as a small business owner or marketer (without a design team to back you up) to have a presence on these digital marketing platforms!
The good news is that it’s not as hard or as time-intensive as you might think to generate consistent content across all your favorite platforms like Pinterest, Instagram, and Facebook.
In fact, all it takes is a few clicks in our Tailwind Create tool!
Let’s dive into exactly what it takes to fill your social media content calendar with branded designs for each of your platforms.
But first, we’ll spend some time on why branding on social media is so important for small businesses – and how establishing your branding guidelines early on will make this process even faster!
Why Brand Your Social Media Posts?
We’re so glad you asked. Most people know that from a business perspective, your posts should be branded. But you might not understand exactly why it’s important! That’s okay, we’ll break it down:
Branding Your Social Posts Helps Communicate Your Story and Personality
Humans take visual cues from just about anything they look at. For example, color psychology is a very real science studying how people react to different colors and the emotions that they invoke.
Fonts also evoke emotion and give people a very real impression of who you are and what you’re about from their computer or phone screens. Careful choices in color, font, and design elements can act as a calling card for your personality, without you ever saying a word!
Branding Your Social Posts Creates Brand Recognition and Awareness
Think for a moment about how many posts you see scrolling through your timeline or feed on social media platforms.
Now, think of one or two of your favorite brands or accounts. Can you immediately pick out a post from one of these accounts in the feed without reading the caption? Chances are, you can. This is because you’ve been exposed to this brand often enough to immediately recognize their signature designs!
Firming up your branding and sticking to it will create this same instant recognition among your followers. That in turn builds trust and loyalty.
Branding Your Social Posts Helps Prevent Content Theft
Honestly, it’s a bummer that this has to make it on the list, but it’s true. When you hit publish on your designs, that means they’re ripe for the picking on the web. Other users on social media can easily save and use your unbranded designs as their own content.
When you add your website, your company logo, and even recognizable details from your branding like fonts and colors to the social media designs you publish, it becomes a lot harder for other people to pass them off as their own.
If you’ve worked hard on your designs, your content, and your business, you definitely don’t want someone else to get credit! That’s why we recommend branding your social posts – especially graphics.
How to Brand Your Social Media Posts with Tailwind
So now you know why you should be taking the time to brand your social media posts – now let’s talk about how you do it with Tailwind! It all happens in just a few quick steps.
Once you’re in your Tailwind social media management dashboard, take a look at the left-hand menu. You should see a paintbrush icon – this is our powerful design tool, Tailwind Create!
Before you dive into designing your social posts, you’ll want to set up your branding tools. Click the paintbrush icon, and then select Brand Settings from the top menu.
Step One: Add In Your Website or Brand Name
You can enter your company name (ex: Sample Company) or website (ex: www.samplecompany.com).
This will be automatically generated on all your designs in Tailwind Create, as well as your logos (more on that later!)
Step Two: Select Fonts, Or Upload Your Own!
Tailwind Create has dozens of fonts to choose from to craft the perfect font pairings for your social media designs.
Just browse our available fonts for your title font and subtitle font.
If you need inspiration, check out our curated font pairing choices! Or, upload your custom brand font files if you have them handy!
Step Three: Choose Your Brand Colors
Now that you have your fonts all squared away, you’ll want to add your brand colors into Tailwind Create. This ensures that all of the designs in Create are personalized with your brand colors – talk about cutting down design time!
Choosing your four brand colors in Create is super easy to do. If you know the Hex or RGB codes of your colors, just click on each colored circle and copy and paste. You can also move the dropper tool around until you find the perfect shade!
Tailwind Create also has tons of curated color palettes to browse! If you’re a big believer in seasonal color theory (we are!), you’ll love the curated palettes for the seasons!
Step Four: Upload Your Brand Logos
The final step in your journey to creating perfectly branded social media posts in Tailwind Create is to upload your logos. This is an optional step if you don’t have a logo, but gives you more flexibility with the presentation of branding on your designs!
Upload 200 x 200 pixel logo files by clicking the grey plus sign icon. Make sure your files are .pngs, so the backgrounds of your logos are transparent and can be overlayed onto your design with ease!
Pro Design Tip: Upload your logo in a few different colorways so that you have plenty of flexibility. For example, Tailwind has a blue and a white version of our logo, so that we have plenty of contrast and visibility on every design!
How to Design Your Social Media Posts with Tailwind
Now that you’ve done all the legwork of inputting your brand settings into Tailwind Create, it’s time for the fun part! Creating the perfect social media designs with Tailwind is so easy. In fact, you’re starting from almost done with each design already personalized to your brand as soon as they cross your screen!
Here’s how it works!
Step One: Upload Your Photo
Head on over to Design Gallery, and upload the photo or photos you want to create designs for. If you don’t have a photo handy, you can browse our library of Stock Photos!
If you want to use photos from your website, enter the URL of the page you’d like to pull from.
Available images from that page will populate below, and you can select the ones you’d like to use!
You’ll notice designs start to populate in the gallery with your selected images. You can select any that catch your eye or use the smart filters in our design gallery to find designs matched to your industry, type of content, number of photos, and favorite social platforms.
Step Two: Filter Designs By Your Industry (And More!)
With your photos in place, it’s time to personalize your Tailwind Create designs even more! Take a look at the top menu options above your Design Gallery. You’ll see Post Types, Photo Count, and Categories.
Post Types allows you to see your designs for specific platforms – you’ll find options for Instagram Feed Posts, Instagram Stories, Pinterest Pins, and Facebook Feed Posts here.
Photo Count allows you to preview your creations based on how many photos will be included in the design. You can see design options for “multiple photos”, “one photo”, “no photos”, or “any number of photos” here.
Category is where you can narrow down your design styles based on things like:
- Content (is your post about a product, a blog post, a quote?)
- Promotion (is this an ad design, an announcement, or a contest?)
- Industry (are you in the animals & pets, entertainment, fashion, or travel niche?)
- Style (is your brand modern, minimalist, artistic or festive?)
- Seasonal (are you designing for Spring, Summer, Fall or Winter?)
Choose the filters that best fit the content you’re looking to create on social media, and watch personalized designs based on your choices fill the screen!
Step Three: Review Your Designs and Make Necessary Tweaks
Now that you’ve got hyper-specific social post designs customized to your brand needs, it’s time to pick your favorites and make any tweaks!
Hit the Photos button to see the design with your other photo selections, or to rearrange the placement of multiple photos in a design.
Hint: this will only work if you’ve selected more than one photo in Step One!
Hit the Layouts button to see the design in different layouts. You’ll see several different options for text placement, picture placement, and justification.
Hit the Colors button to see the image with different combinations of your brand colors. To the right, you can see the different choices from the uploaded brand fonts being used in the element and overlay colors!
You can also click the Edit button to make more in-depth tweaks to your design. You can add additional text, add or remove design elements, or make changes to your photo if your original selections just aren’t working the way you want them to.
In this screen, you can also physically move around any elements of the design!
Step Four: Review Your Branding
Before you’re done creating your social media designs, check your branding one more time. Thanks to the work we did putting in our brand settings above, you should have some options in your Design Settings!
Click on the Branding heading to see branding options for your designs.
You can set your Website or Brand Name to automatically populate on all your social media designs. If you’d rather use your logo, select Logo and the version you’d like to work with.
The designs in your gallery will automatically update with your choices, so you have full power over how your social media post is branded, every time!
Step Five: Select and Schedule Your Social Media Posts
As you finish reviewing and tweaking each of your favorite designs, you’ll want to hit the Select button under each to save them! You can search for new designs, edit and select them one after the other – no need to interrupt your workflow to review and download until the end!

Once you’ve finished designing to your heart’s content for all your platforms, hit the big green Review button in the bottom right corner of your screen. This will show you all of your selected designs, and allow you to do a final check.
If you feel like you need to just move that one thing in order to have a picture-perfect post, just hit the edit button and get that tweaking out of your system! Your designs will still be there waiting for you on your Review screen.
When you’re ready, return to this screen and either download all your images by hitting the download button, or tap the green Go Schedule button to seamlessly send your designs to your Tailwind social media scheduler drafts. It couldn’t be easier to create your social media posts, schedule, and post them with this workflow!