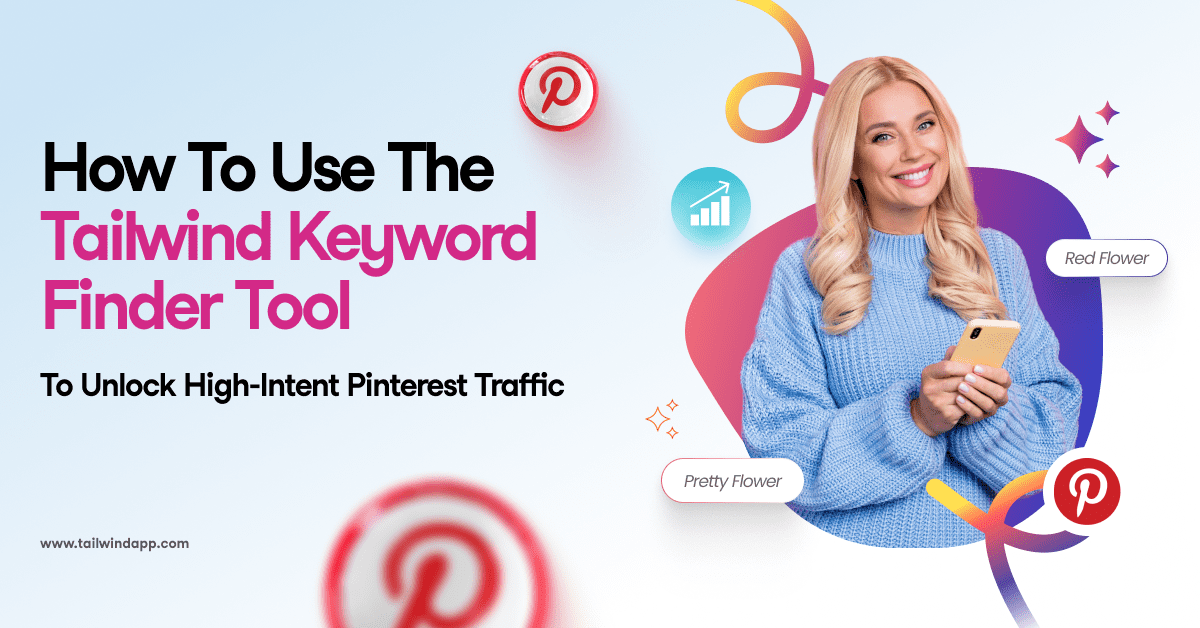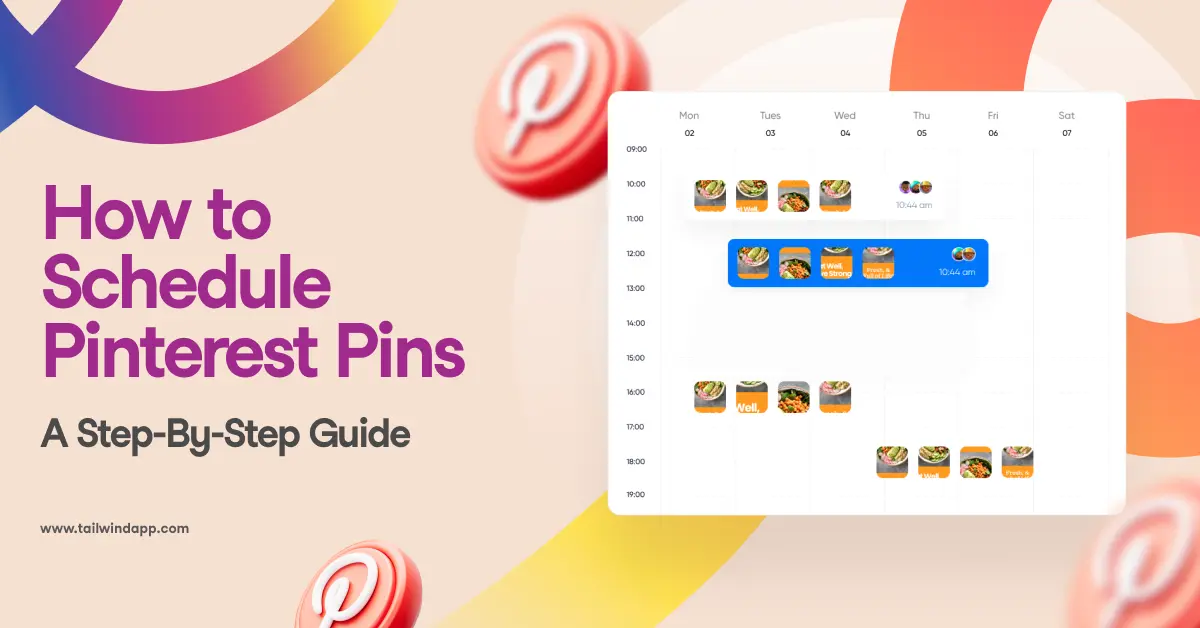Posting to Instagram from your phone can be really inconvenient.
Posting to Instagram from your phone can be really inconvenient.
Instagram claims it doesn’t allow you to post content from your desktop computer, but there are work-arounds that could save you hours of time and a good portion of your sanity.
There are many different ways to tackle this problem. Below we’re going to discuss some of the most common solutions.
Streamline publishing to Instagram
When we started doing research to build our Instagram scheduling tool we talked to dozens of bloggers, influencers and marketers to better understand how they were uploading content to Instagram. Here’s a rundown of the methods we discovered.
Using e-mail to manage content

This was by far the most common method we heard about when we asked how marketers manage Instagram content between their desktop computer and mobile devices.
They do their design work on their computer and once they’ve finalized their image they email it to themselves. It sounds simple in principle, but the process is pretty unwieldy when you spell it all out:
- Upload photos to your computer
- Design your Instagram images on your computer
- Open your e-mail client
- Compose a new message with all of your Instagram images attached
- Compose the Instagram caption for each image
- Send the email to yourself
- Open your email on your mobile device and download the images
- Copy your captions to a note on your phone
- Remember when it’s time to post an image, then copy the appropriate caption text and send that image to Instagram
- Finalize your image, paste the caption, and post it to Instagram
Now that’s a time consuming process. I should know, it’s how I used to do it myself, and I hated going through the rigamarole.
So here are some more efficient, tech-enabled methods.
Using software to sync files between devices

Here at Tailwind, we’re tied to the hip with Google Drive. And we spoke with many others who were too. File syncing services like Google Drive or Dropbox can be a great way to effortlessly sync images or text files between your desktop computer and mobile device. What does this look like in practice? Think of it like this: you drag some files into a folder on your computer, and then you’ll have access to those files when you open the same app on your phone.
 There are still some kinks in this process, though. You still need to manage multiple text and image files manually throughout the process (although this process is shortened via automatic syncing), you need to remember when to post, and you’re still copy/pasting text throughout the process to make it work. It’s a big improvement over the purely manual email process, however.
There are still some kinks in this process, though. You still need to manage multiple text and image files manually throughout the process (although this process is shortened via automatic syncing), you need to remember when to post, and you’re still copy/pasting text throughout the process to make it work. It’s a big improvement over the purely manual email process, however.
Using software to automatically post your images
There are a number of tools that will let you upload, schedule and automatically post images to Instagram. Thankfully we didn’t hear from many people who are using this method as it’s a violation of Instagram’s Terms of Service, and worth calling out for that reason.
Instagram could close your account if they notice that you’re using one of these tools, or they could simply slap your account with a penalty in their algorithm. We’ve heard reports of account closures in the past, and whole tools have been shut down. For peace of mind, it’s always best to work with tools that are official partners with any social network you market on. Here’s Instagram’s list of official Instagram Partners, including Tailwind.
Using software to manage content and help you post

Tailwind fits into the landscape as a safe and secure solution to the problem of how to upload posts to Instagram from a desktop PC or a Mac.
Tailwind has desktop software that you can access through any web browser. You can use it to upload your Instagram images and descriptions, schedule them out, and then watch how they perform with our analytics. Couple this with our mobile app that alerts you when it’s time to publish and you’ll be saving a ton of time and effort.
We help you manage your content and sync it between devices, provide you with optimal times to post your images so that you can maximize your engagement and we remind you when it’s time to post. We even go the extra mile and automatically copy your caption and hashtags to the clipboard for you.
It’s just one click to send your image into Instagram, another to paste your caption, and one more to post it. And the best part is that you can manage the entire process from your desktop computer until it’s time to swipe, tap, and post to Instagram.
Using Instagram Like a Pro
Set up an optimal schedule
One of the first things you’ll want to do is set up your schedule. We’ll help you optimize it from the getgo. All you need to do is specify how many times you’d like to post each day, a general timeframe for your posts to be published, and we’ll suggest the best times from there. We’ll continue to look at our data and automatically suggest additional times for you in the future, too.

Tailwind will tell you exactly when you need to post to maximize your Instagram engagement
Start scheduling your content
You can bulk upload images directly from your computer, or you can snag images from around the web using our browser extension. The latter method works simply by hovering over an image and selecting the “schedule” button that appears. You can also bulk select images on a page by clicking on our extension in your browser’s toolbar.

Use the extension to quickly schedule any image around the web
Once you have your images in Tailwind, all you need to do is write your caption and add the image to your schedule. Just like with our Pinterest tool, you can visually arrange your Instagram schedule by dragging and dropping images.
Sit back until it’s time to post

When it’s time for an image to go out, we’ll send you a push notification on your mobile device. From there you can click on the notification to open the app, then click “Post to Instagram.” Your photo will automatically be brought into Instagram and your caption will be automatically copied to your clipboard. Just paste in your caption and post it.
Summary
So there you have it. There are a few different ways to streamline the process of uploading posts to Instagram from your desktop computer, but it looks like there may never be a safe way to publish directly from the desktop to Instagram without opening up Instagram on your phone at some point.
Instagram wants to give its platform the feeling of timeliness (after all it’s called Instagram). So the API doesn’t allow software partners to develop tools that post directly from the desktop on your behalf.
With that in mind, we believe that the most convenient (and affordable) solution for people trying to figure out how to post directly to Instagram from their desktop computer is Tailwind publishing for Instagram.
Unleash the power of Tailwind for Instagram!
– Get more likes with our smart schedule
– Easily Regram with our browser extension
– Save hours with our intuitive desktop & mobile apps
– Post smarter with profile and post analytics
START A FREE TRIAL NOW