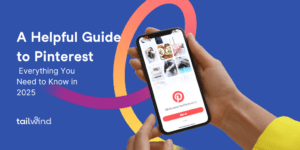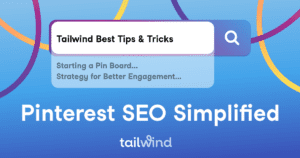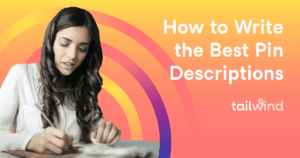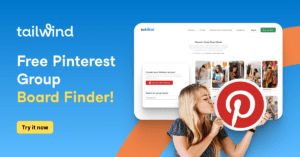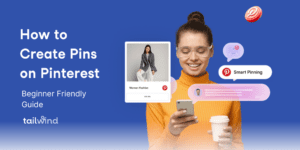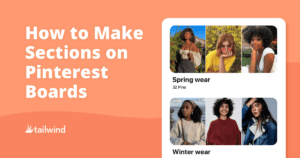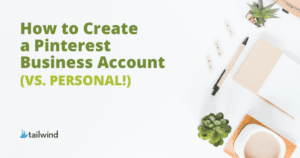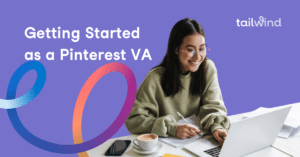
Getting Started as a Pinterest VA (Virtual Assistant)
Interested in getting paid to pin on Pinterest? Learn everything you need to know about becoming a Pinterest VA, including services to offer, how to pitch clients, and the benefits of using Tailwind for scheduling. Discover the lucrative opportunities in the Pinterest VA industry and start your journey today!