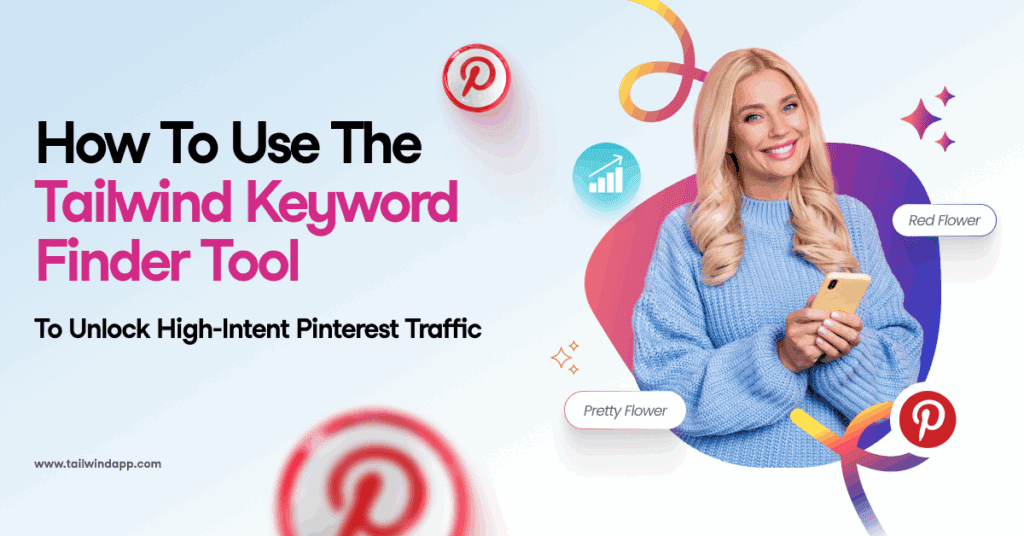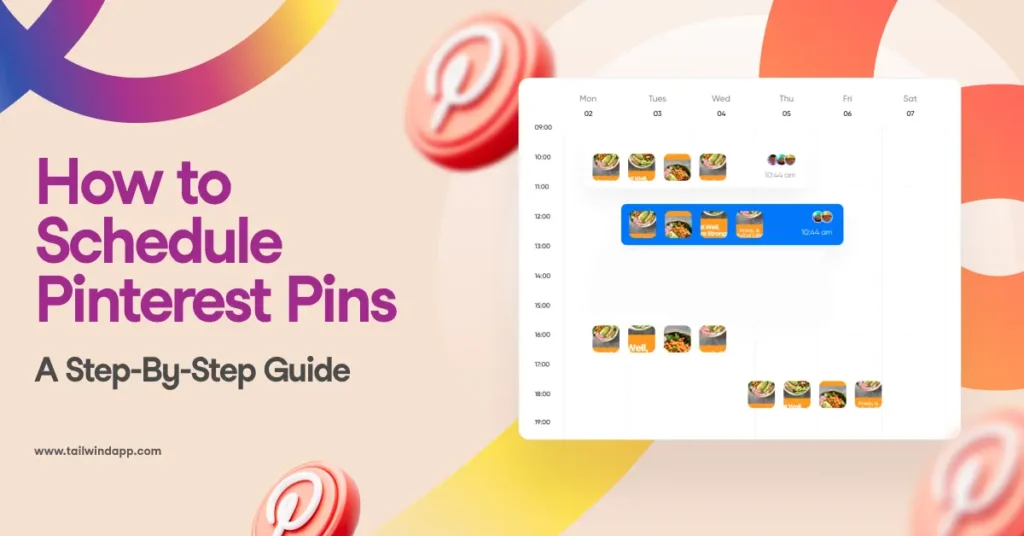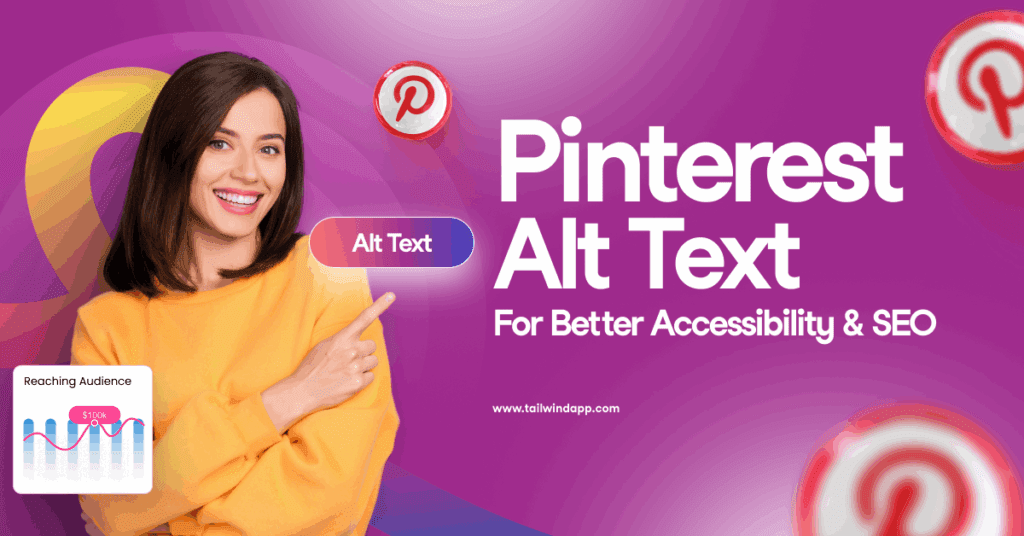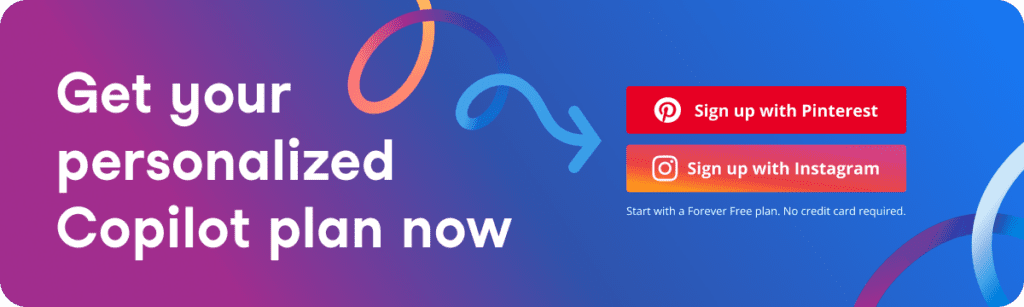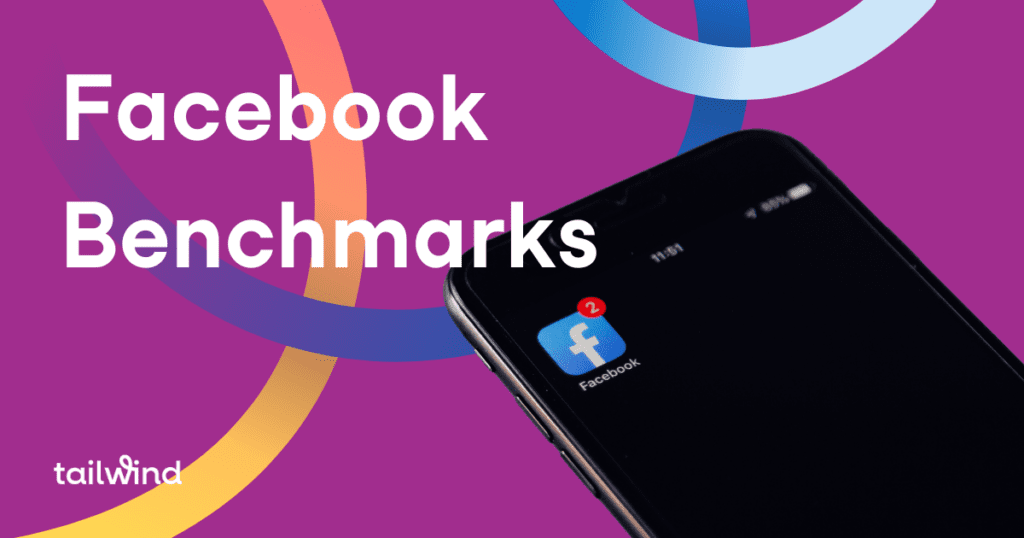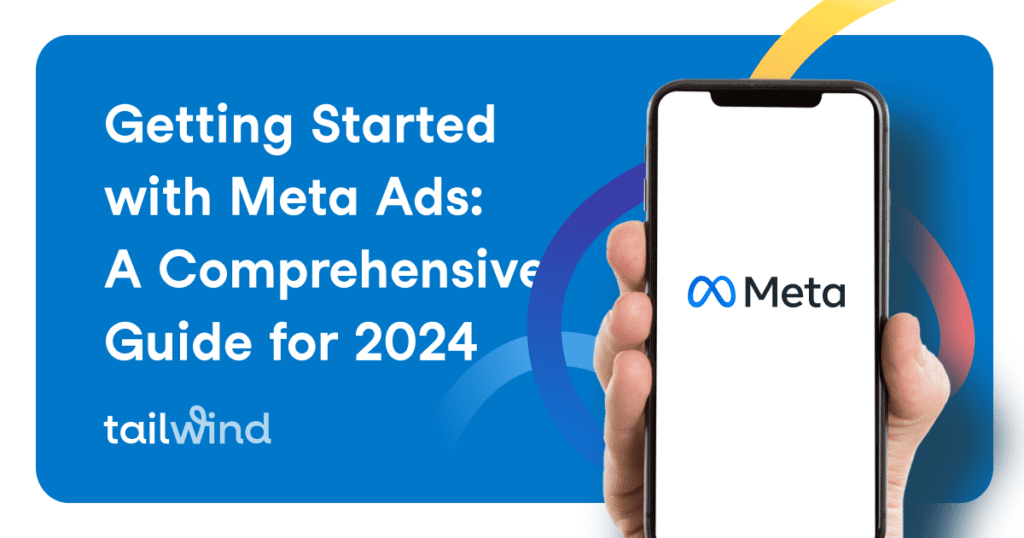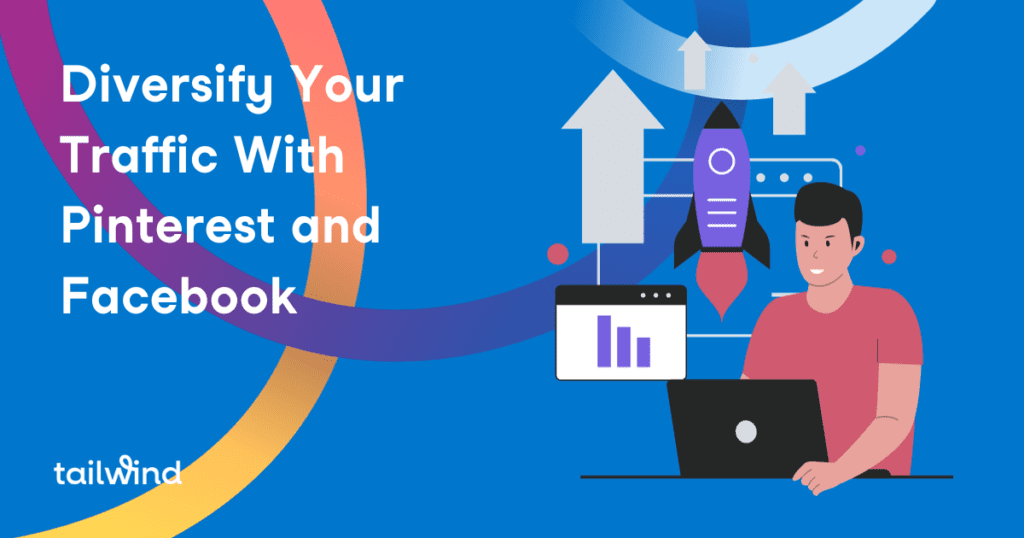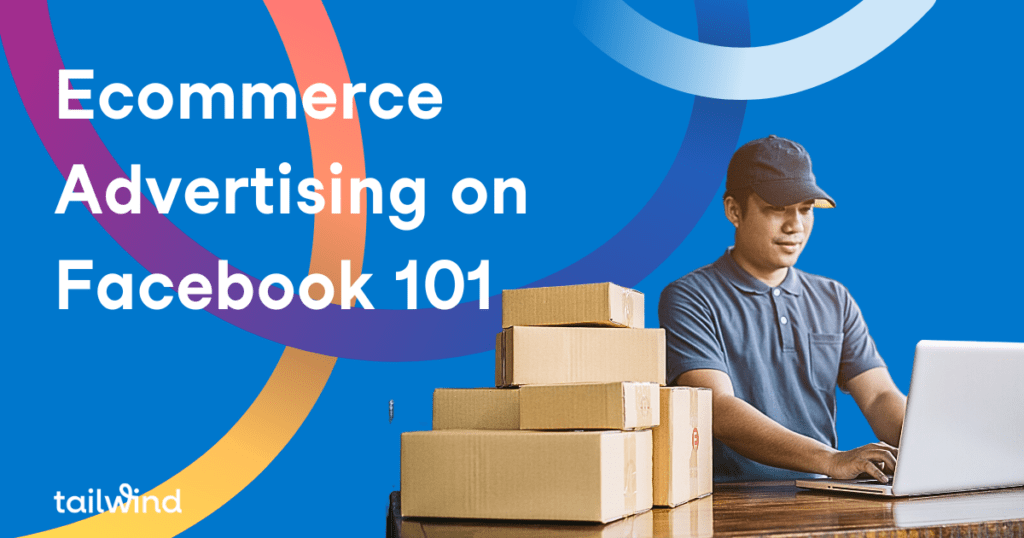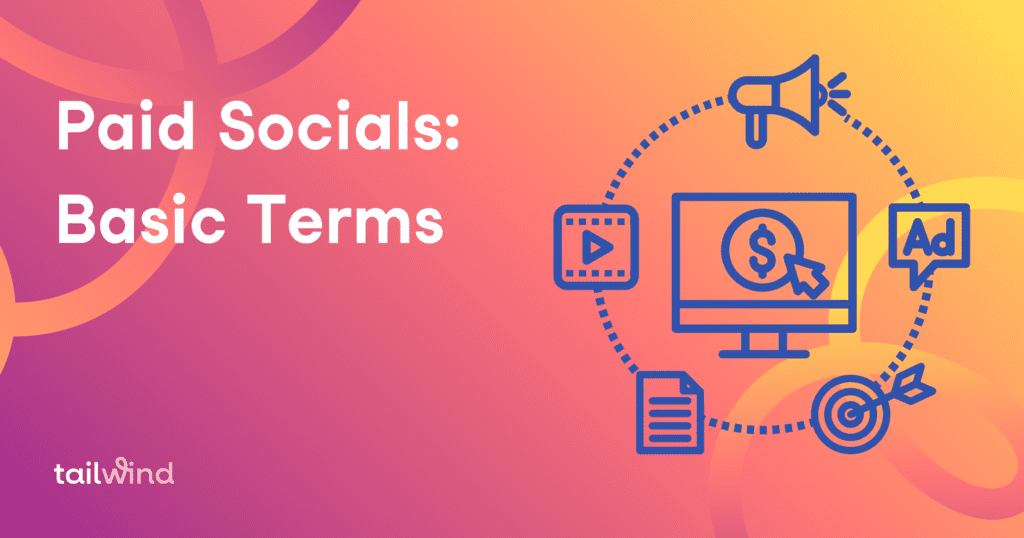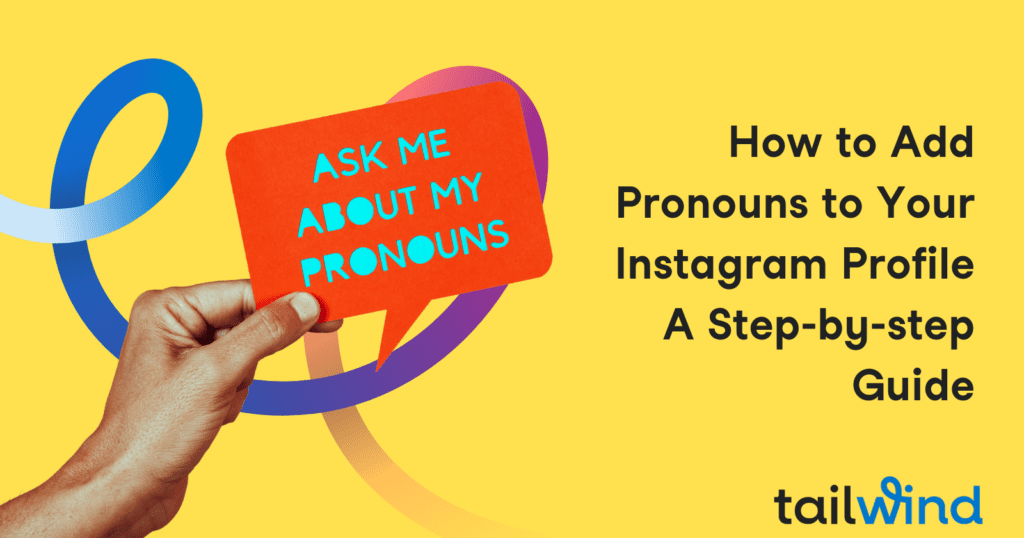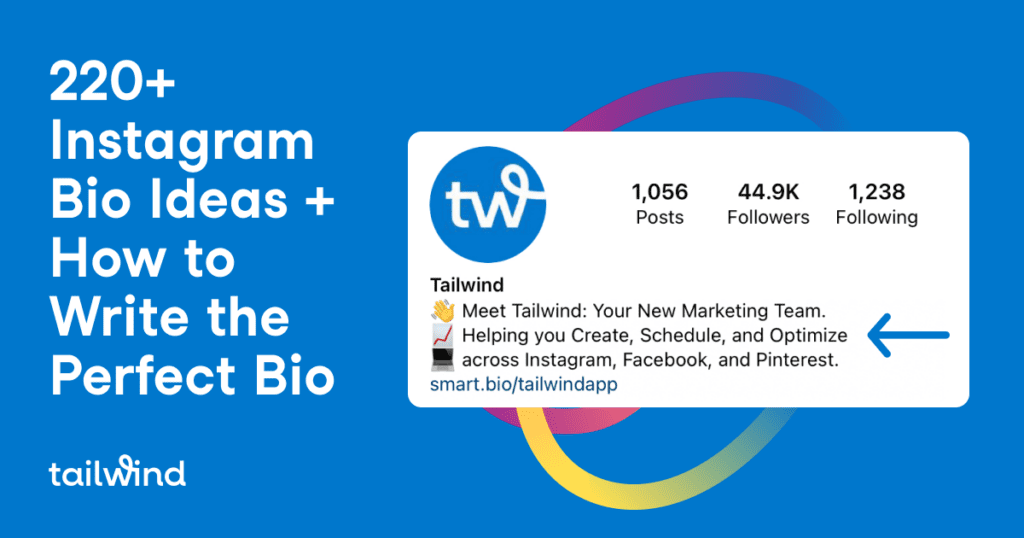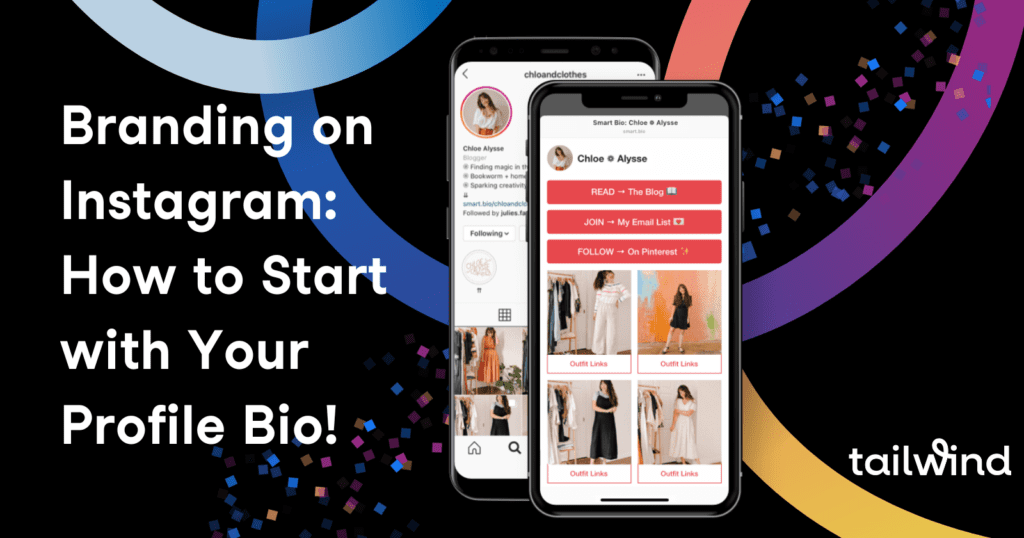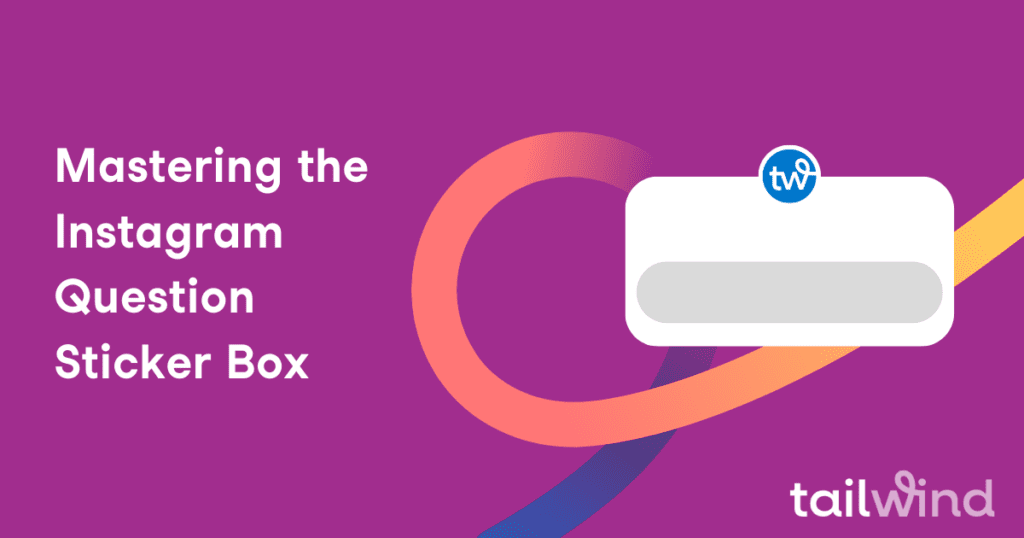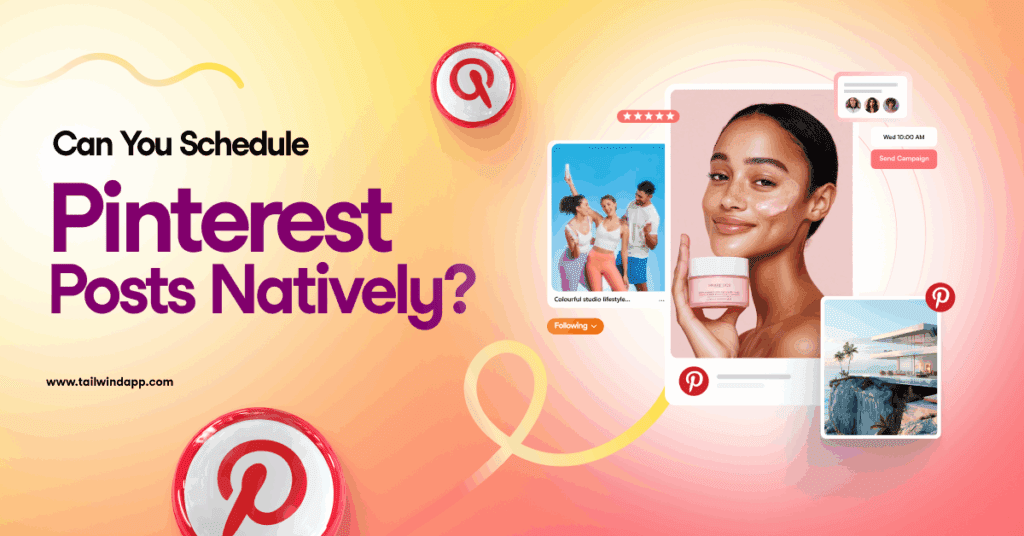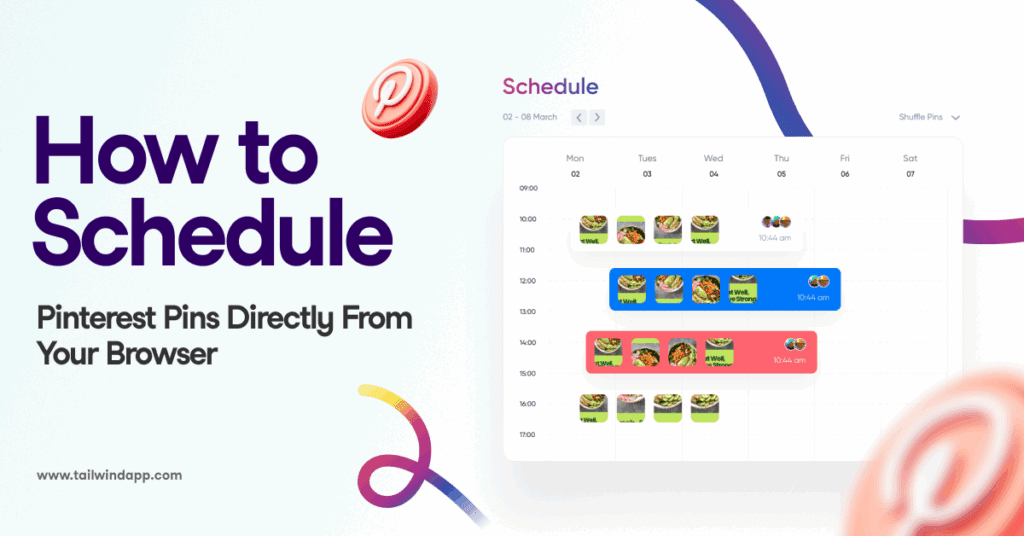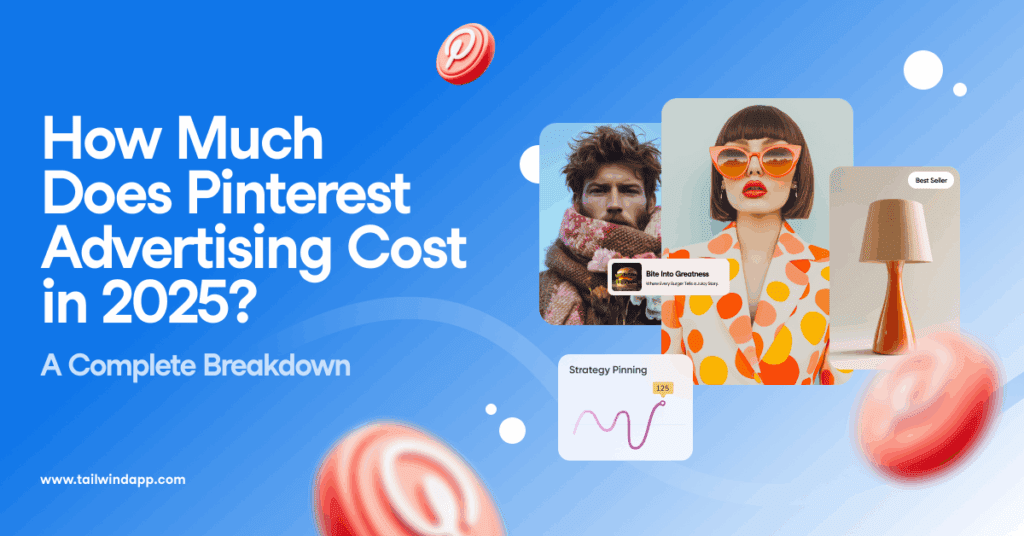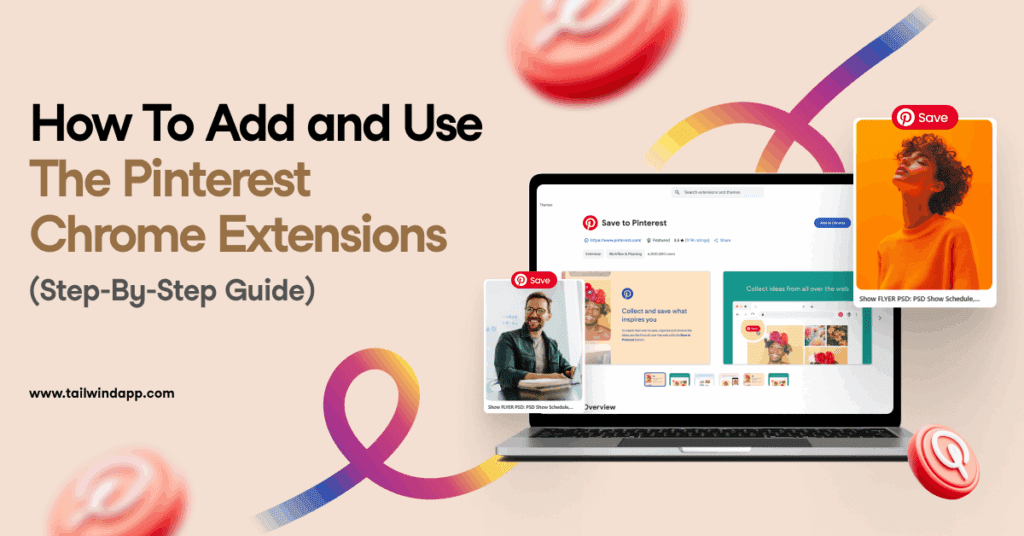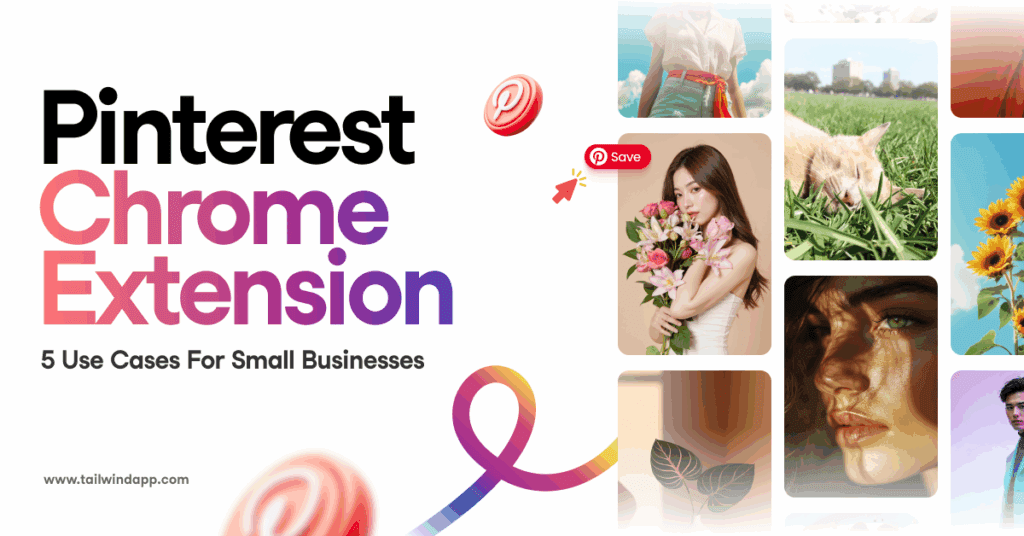Maximize your reach and save time with Tailwind's Pinterest Scheduler. Seamlessly integrate with your Business account and schedule Pins for optimal engagement. Learn more about Tailwind's SmartSchedule, board lists, and visual calendar. Start automating your Pinterest marketing today and see real results for your business.